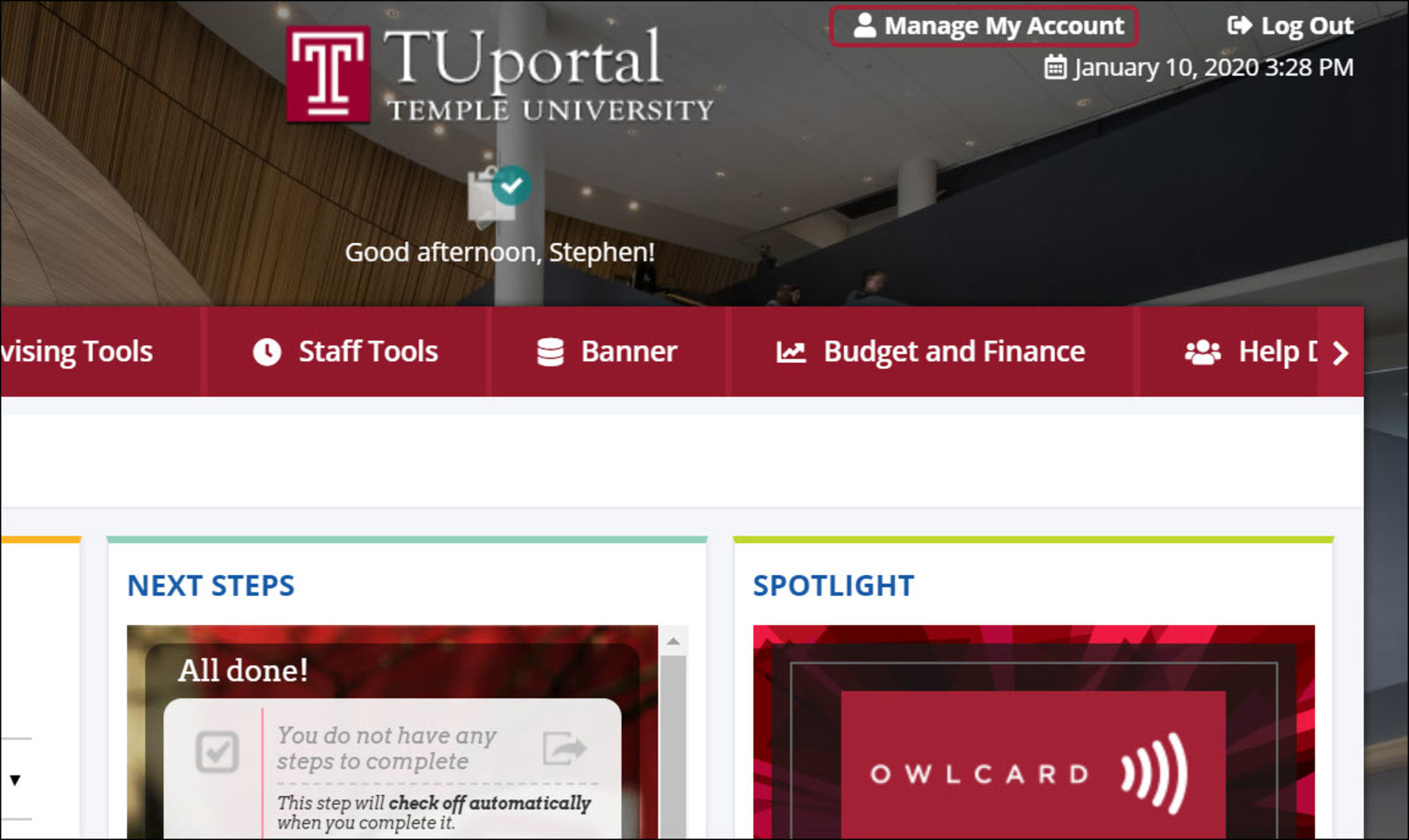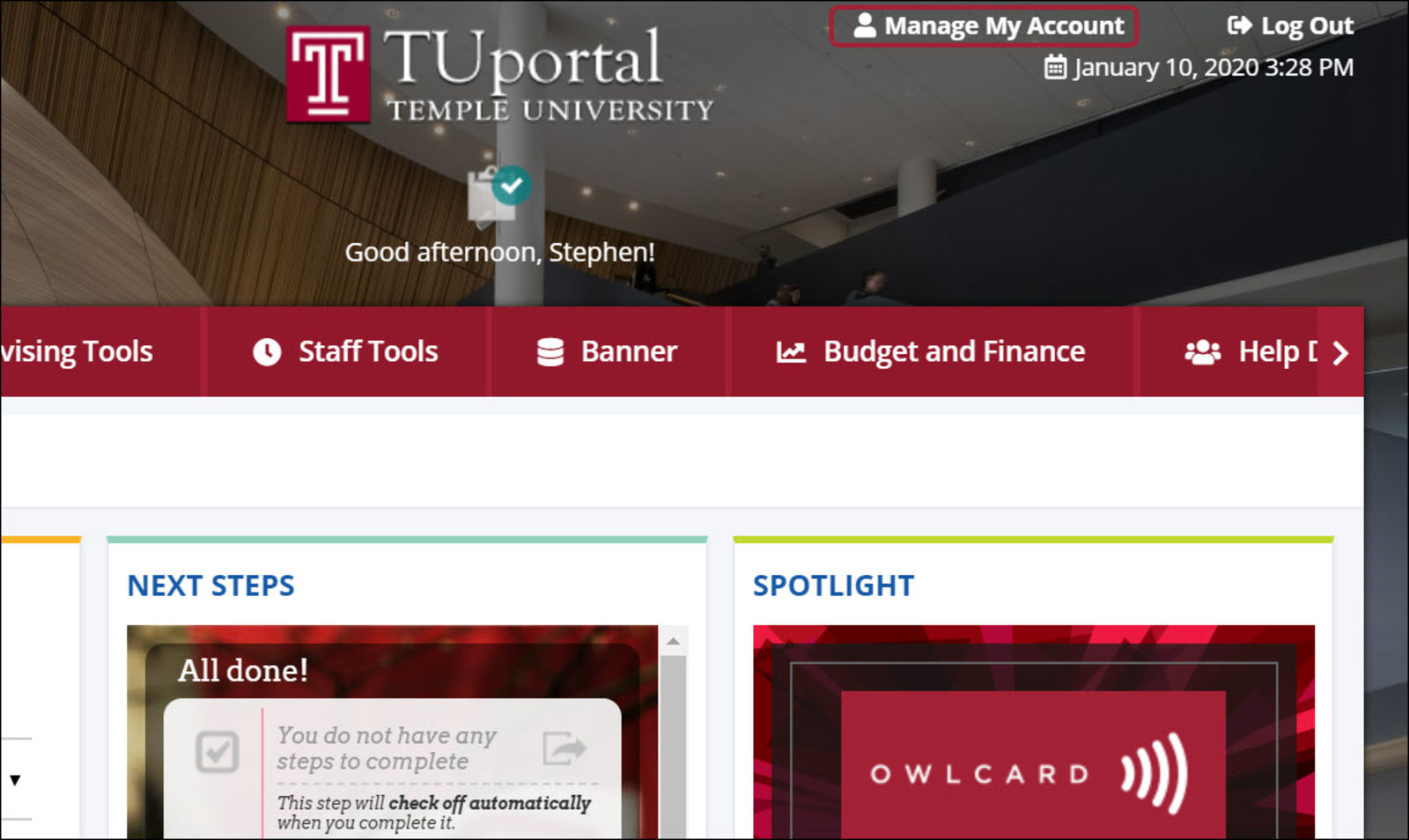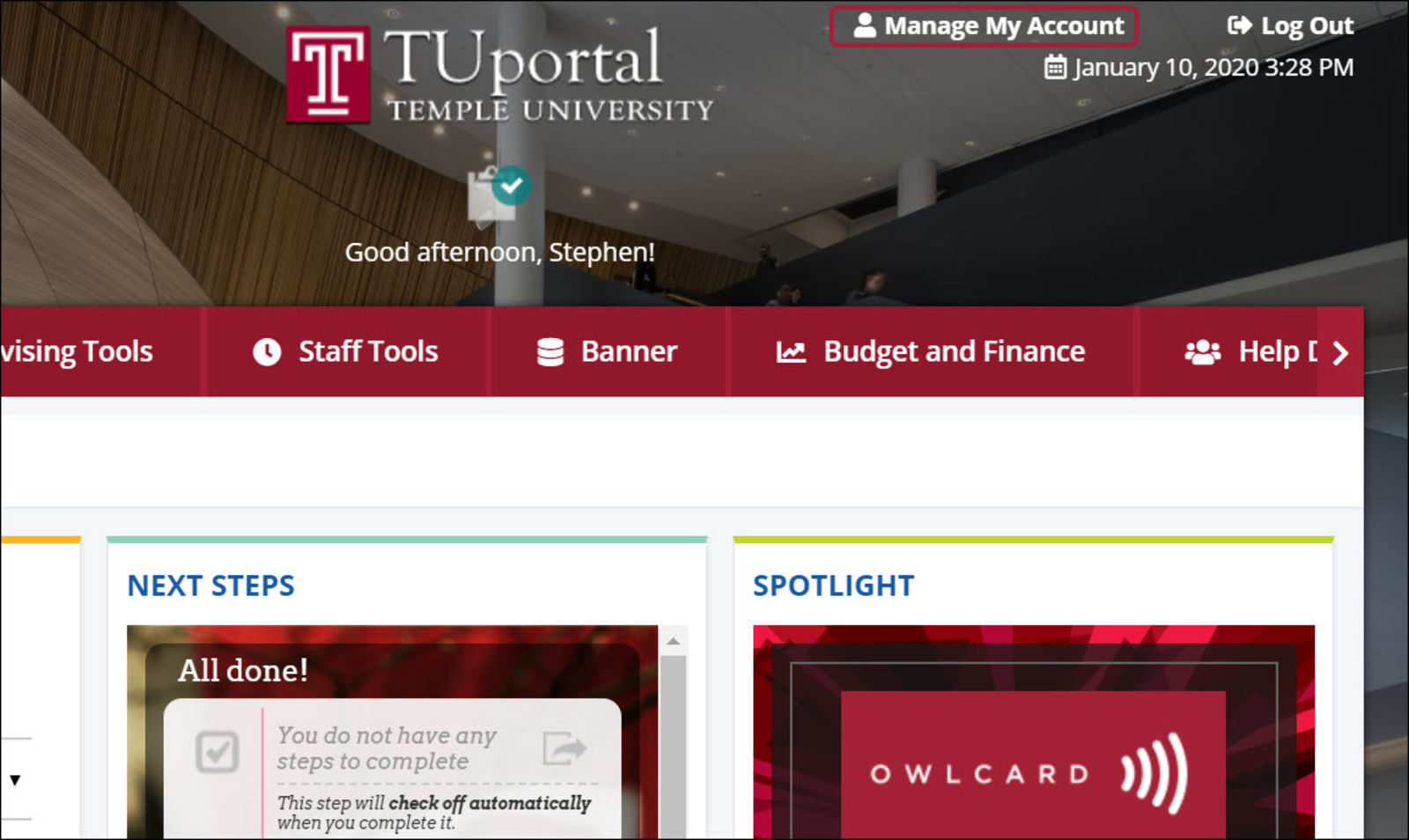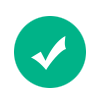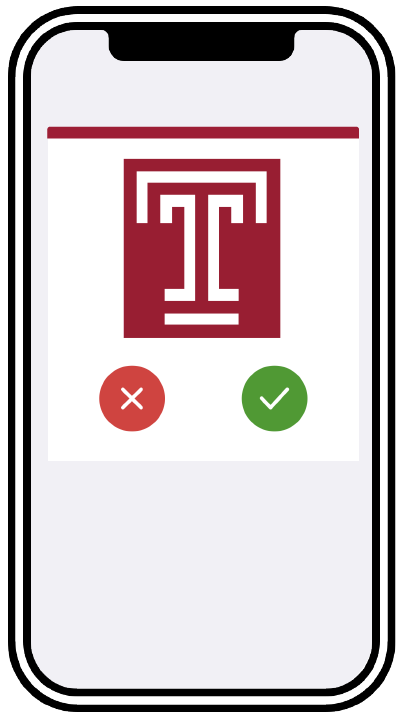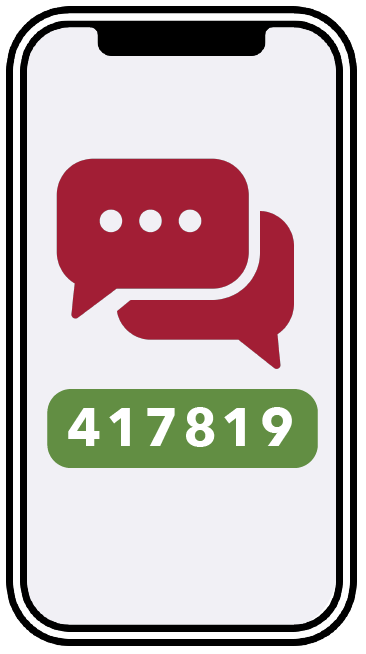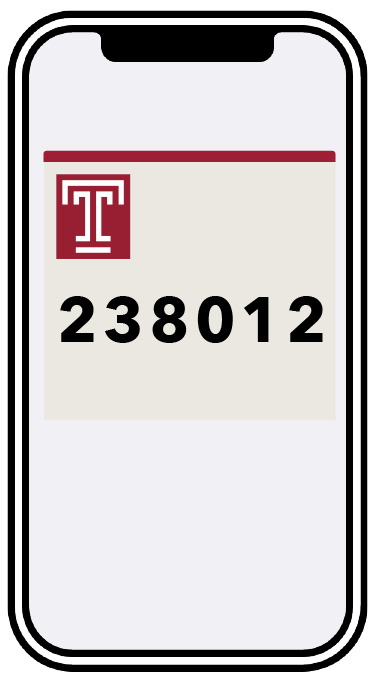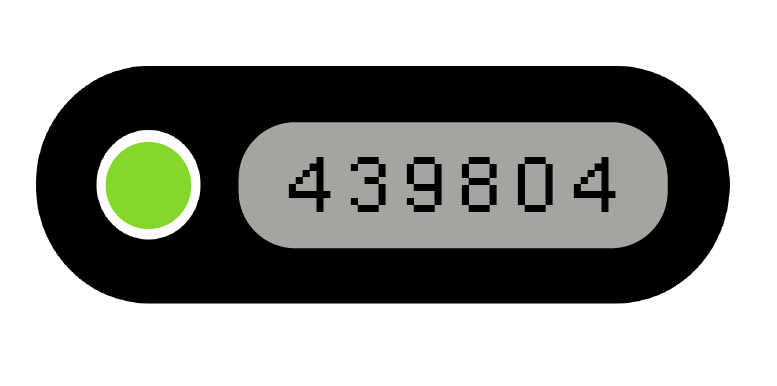Multi-Factor Authentication (MFA) - Information Technology Services
Navigeringsmeny
Multi-Factor Authentication
Overview
To better protect your personal information, Temple uses an extra level of security on selected websites called Multi-Factor Authentication (MFA). It's called Multi-Factor Authentication because in order to access these sites, you will need:
- your AccessNet username and password
- one or more designated phones to further verify your identity
Once you set up MFA, the next time you log in to a Temple website, such as TUportal or Canvas, you will first enter your AccessNet username and password. You will then be prompted to authenticate using the phone you registered for Multi-Factor Authentication.
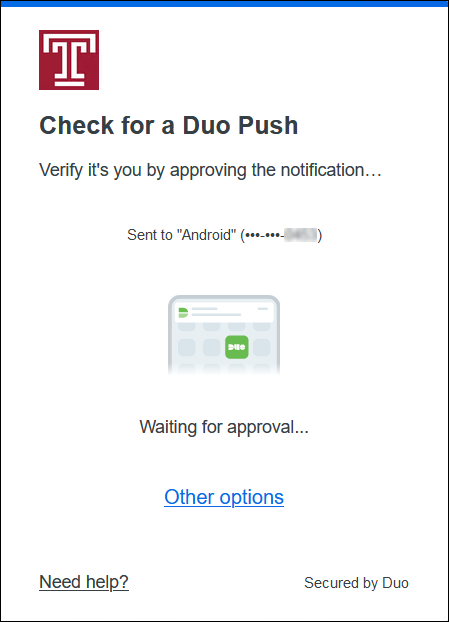
Get Started: One-Time Setup
2 of 12
Click Manage Phones.
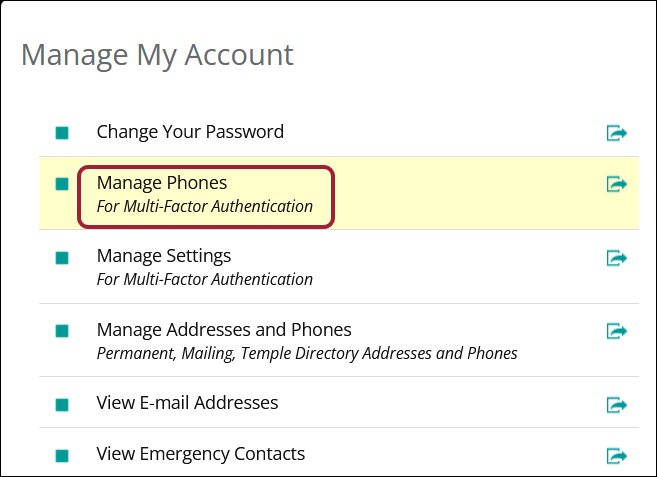
3 of 12
Click the grayed-out OFF button next to the Mobile – Personal or Mobile - Work that you wish to designate for Multi-Factor Authentication. (If you need to add a phone, click on Add phone.)
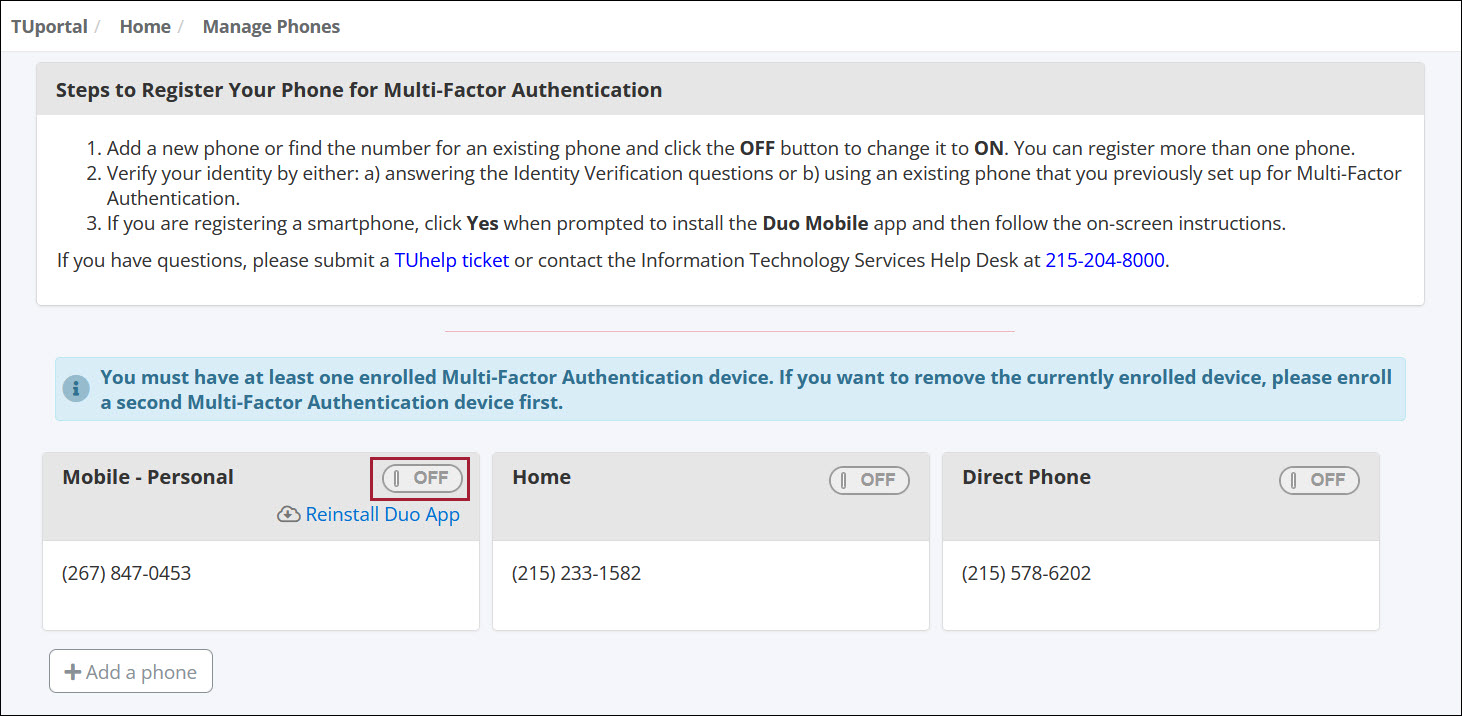
4 of 12
Next, follow the prompts to answer the security questions and click Submit.
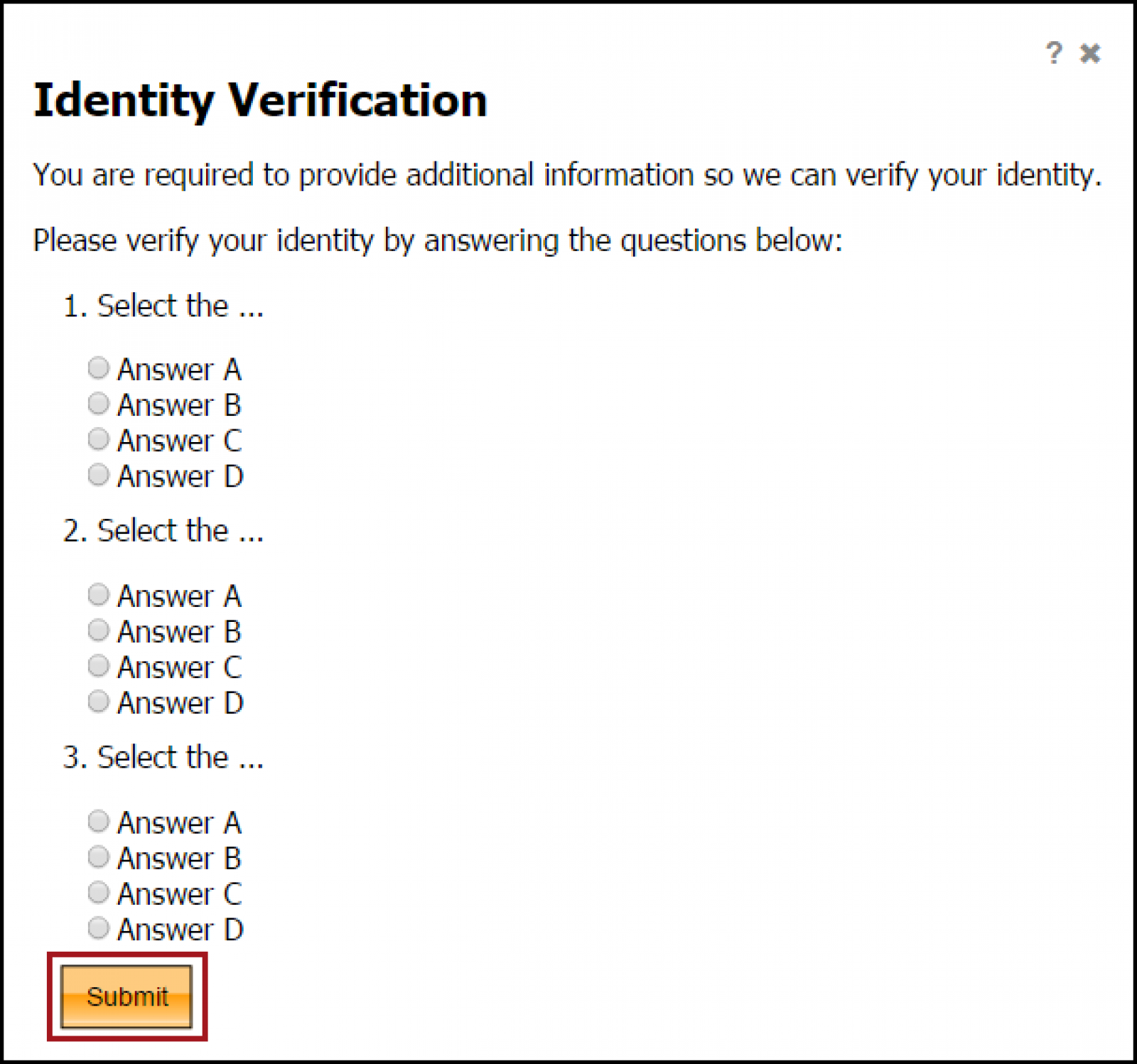
5 of 12
Click Yes when prompted to install the Duo Mobile app. This is a free mobile app that enables you to quickly and easily authenticate with one tap or “push” of a button. Unlike texts and phone calls, the app saves Temple significant costs, since there is no charge for using it.
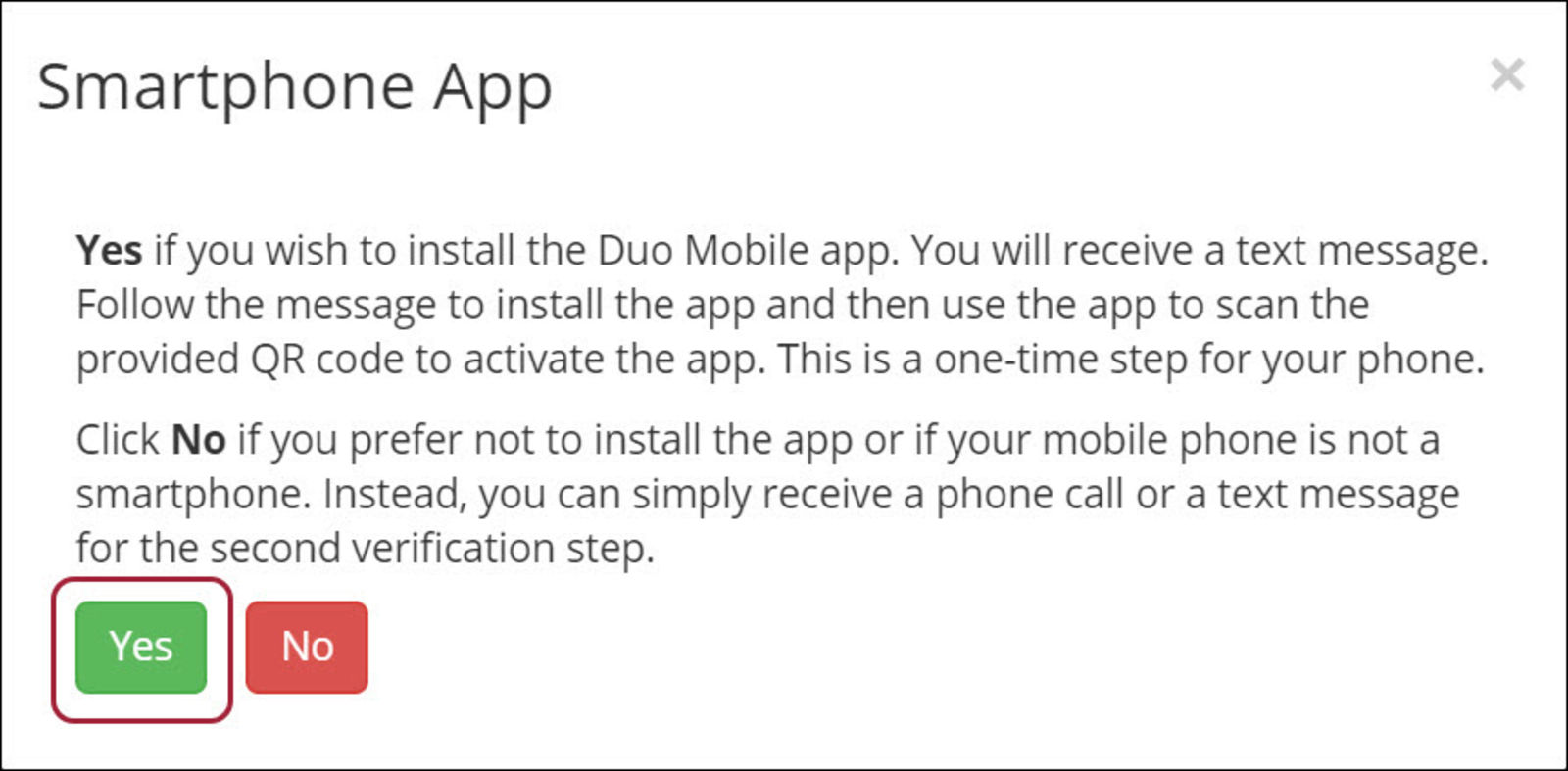
6 of 12
You will receive a text message with a link to the Apple Store or Google Play Store to download and install the free Duo Mobile app. If you did not receive the text, click Resend.
After installing the Duo Mobile app, activate the phone by clicking Text Message.
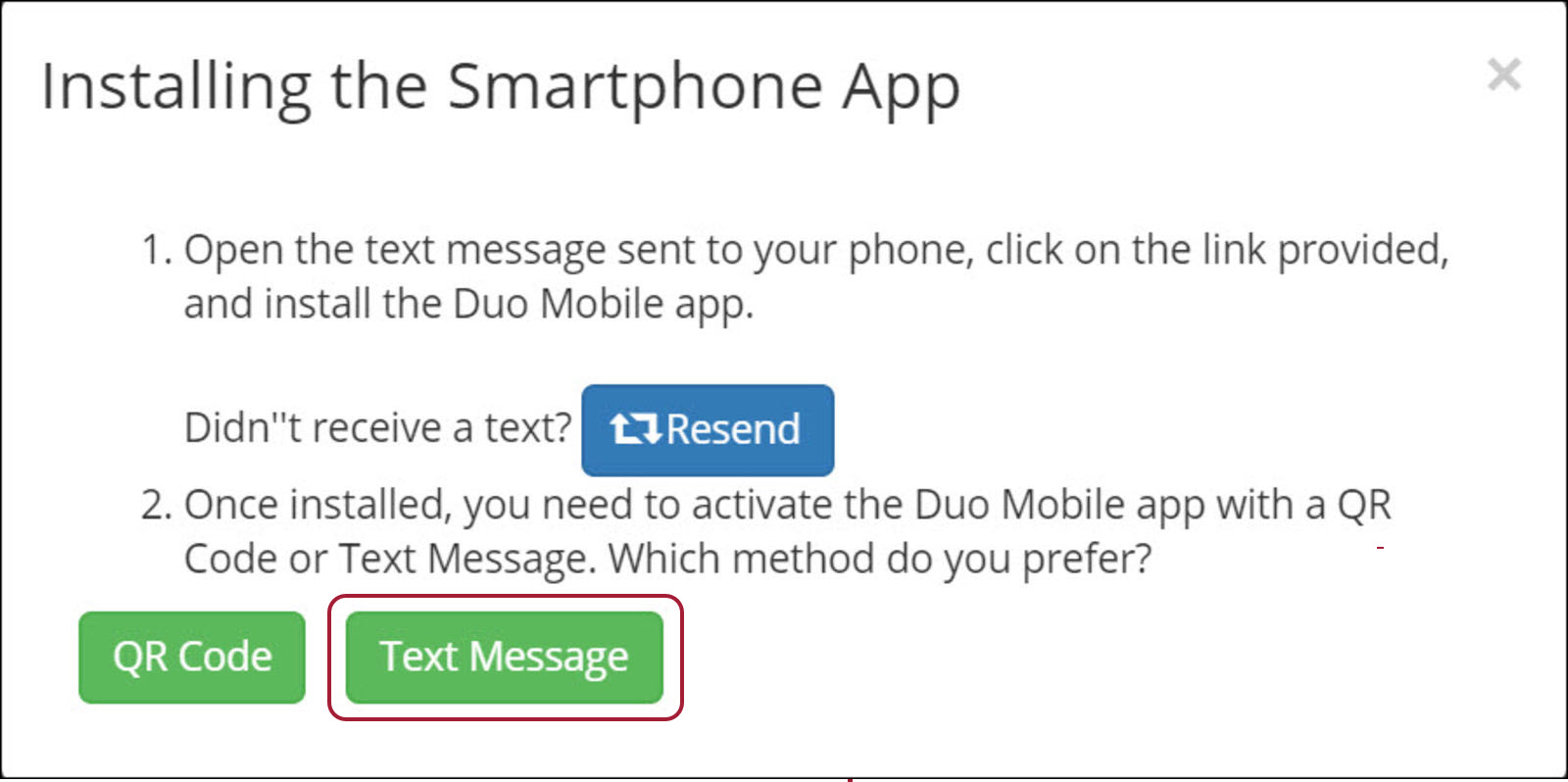
7 of 12
You will receive a second text message with an activation link. Click this link and follow the steps on your phone to set up Duo Mobile for accessing Temple's systems.
Then click Next and skip to step 11.
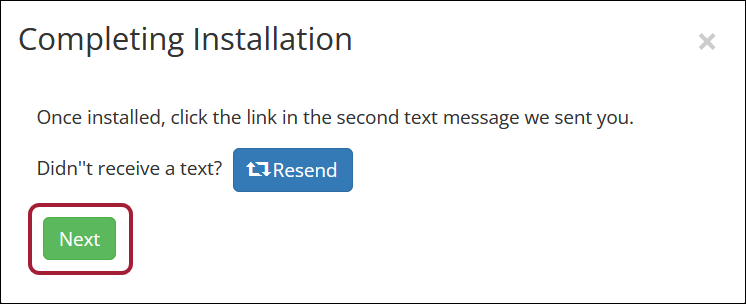
8 of 12
If you chose to activate the Duo Mobile app using a QR code instead of a text, follow the on-screen instructions to hold your phone camera up to the QR code that displays. For details, see the next step.
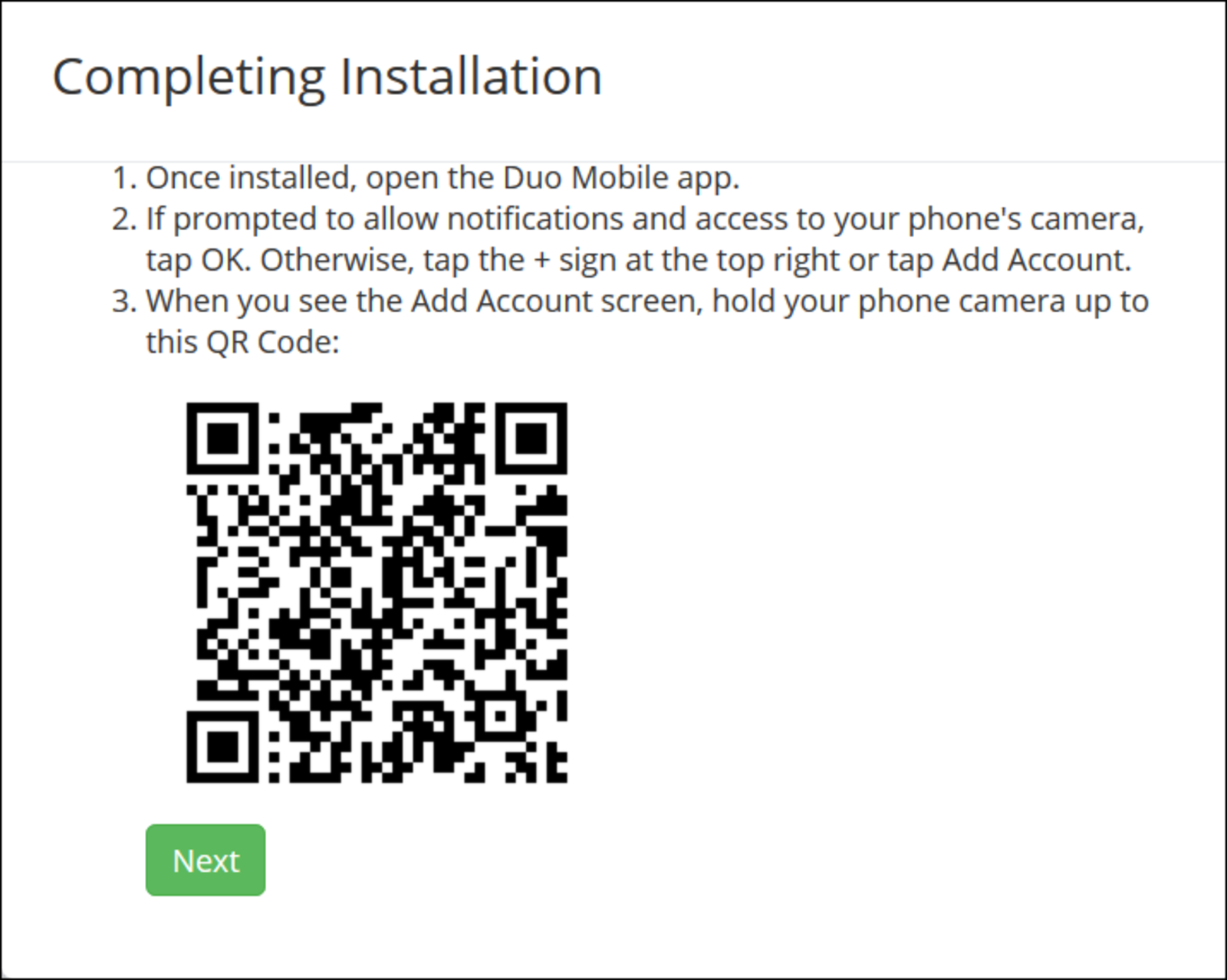
9 of 12
Open the Duo Mobile app on your phone. Then:
- Tap Add Account or Get Started (or the plus button in the upper right).
- If prompted to allow Duo Mobile access to the camera, tap OK or Allow.
- Scan the QR code to add the account to Duo Mobile.
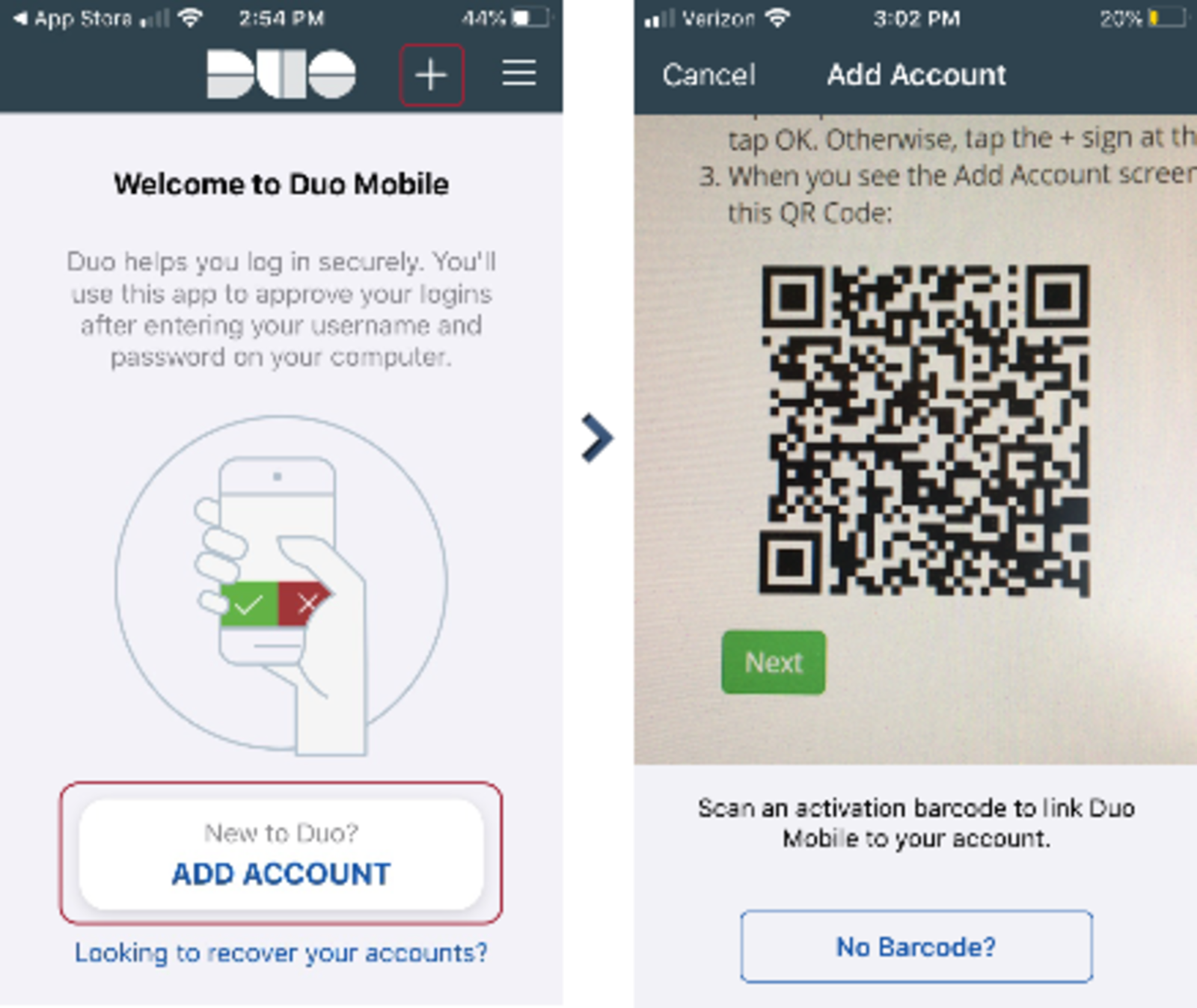
10 of 12
After setting up the Duo Mobile app, click Next.
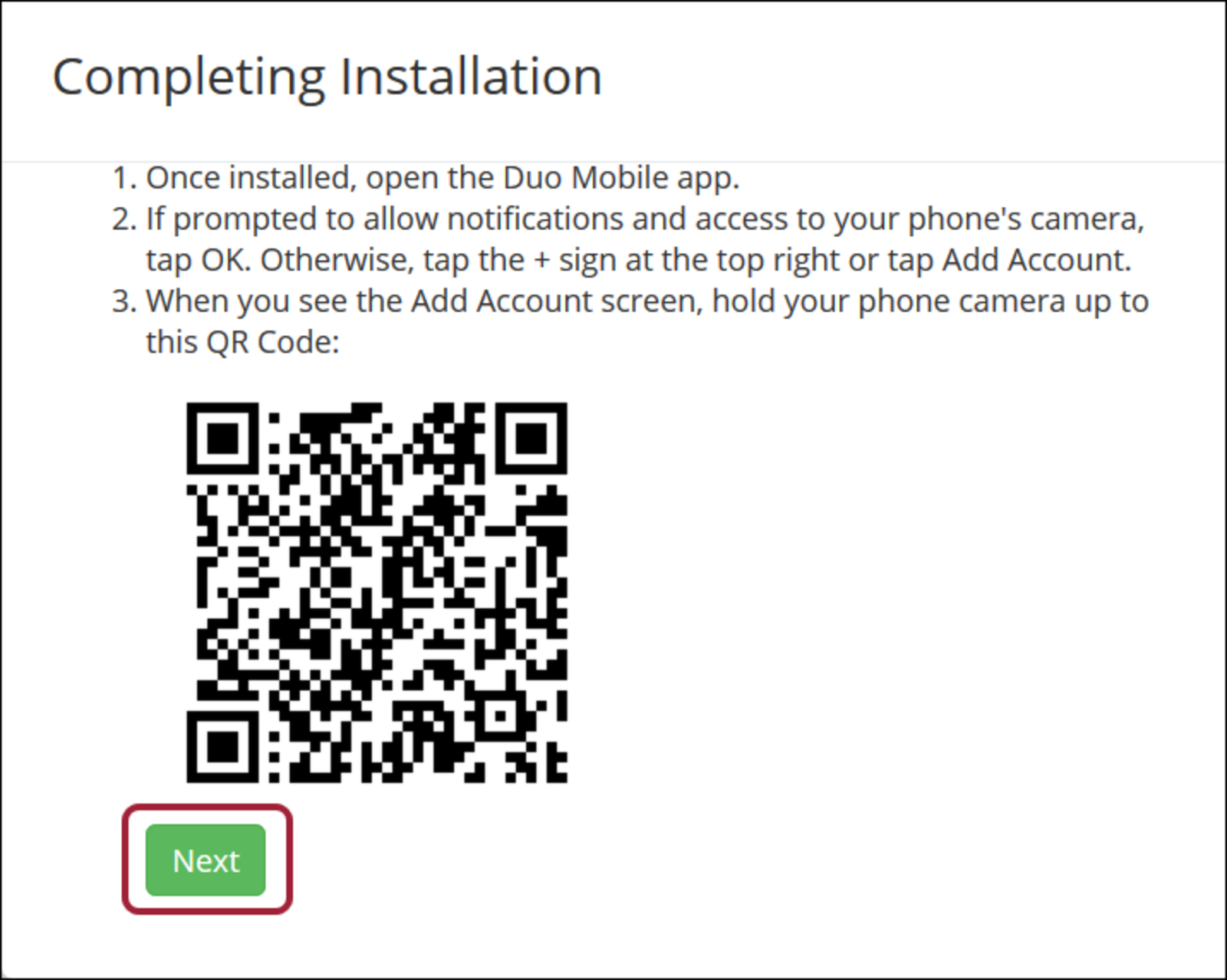
11 of 12
Click Close.
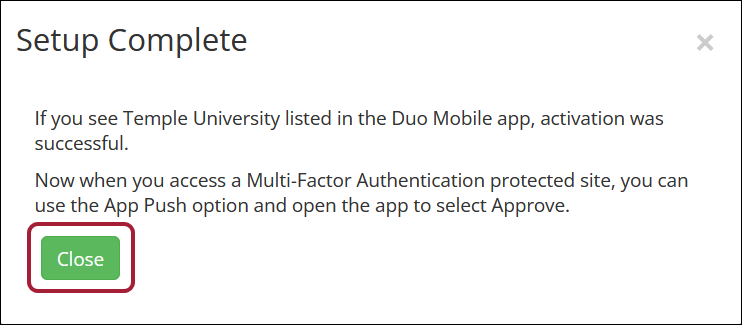
12 of 12
The Two Step button will now be set to ON indicating that your phone is designated for the process.
(A Re-install App link for future use appears if you indicated you are using a smartphone in step 5.)
Click the OFF button next to any additional phones you wish to designate.
Note: If you use more than one phone (for example, a smartphone and a landline), ITS recommends designating both phones for Multi-Factor Authentication.
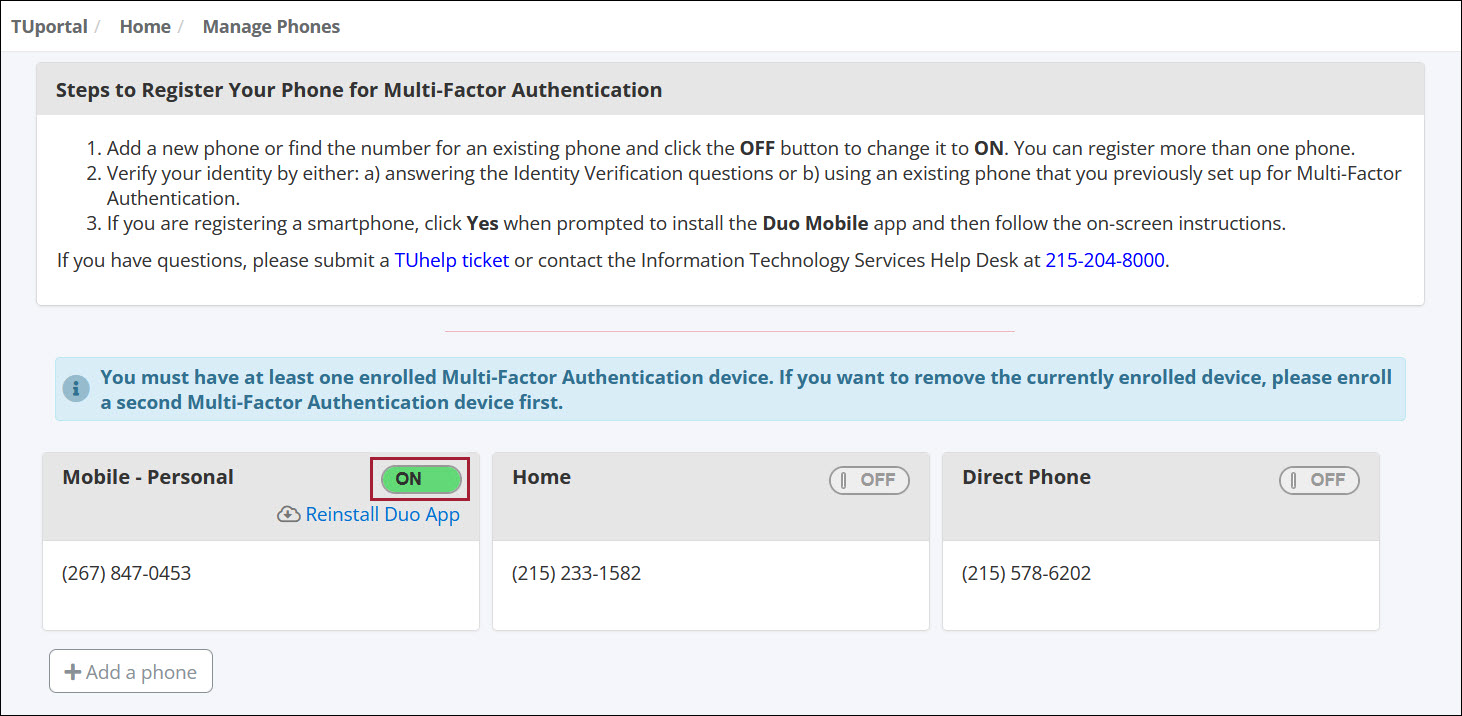
2 of 6
Click Manage Phones.
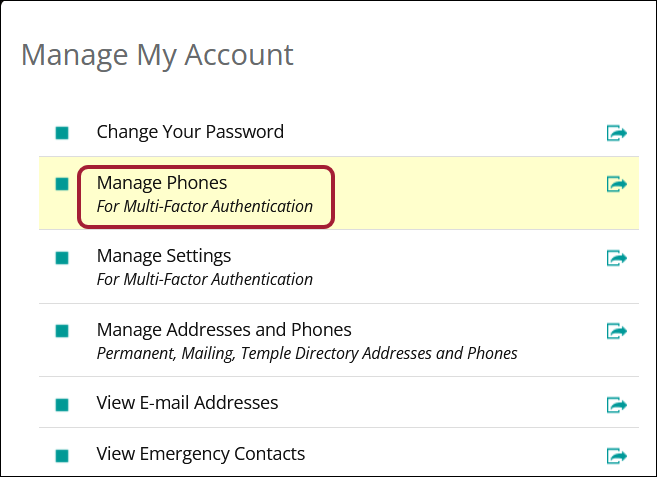
3 of 6
Under Phone Numbers, click the grayed-out OFF button in the MFA column next to the Mobile – Personal or Mobile - Work that you wish to designate for Multi-Factor Authentication. (If you need to add a phone, click on Add phone.)
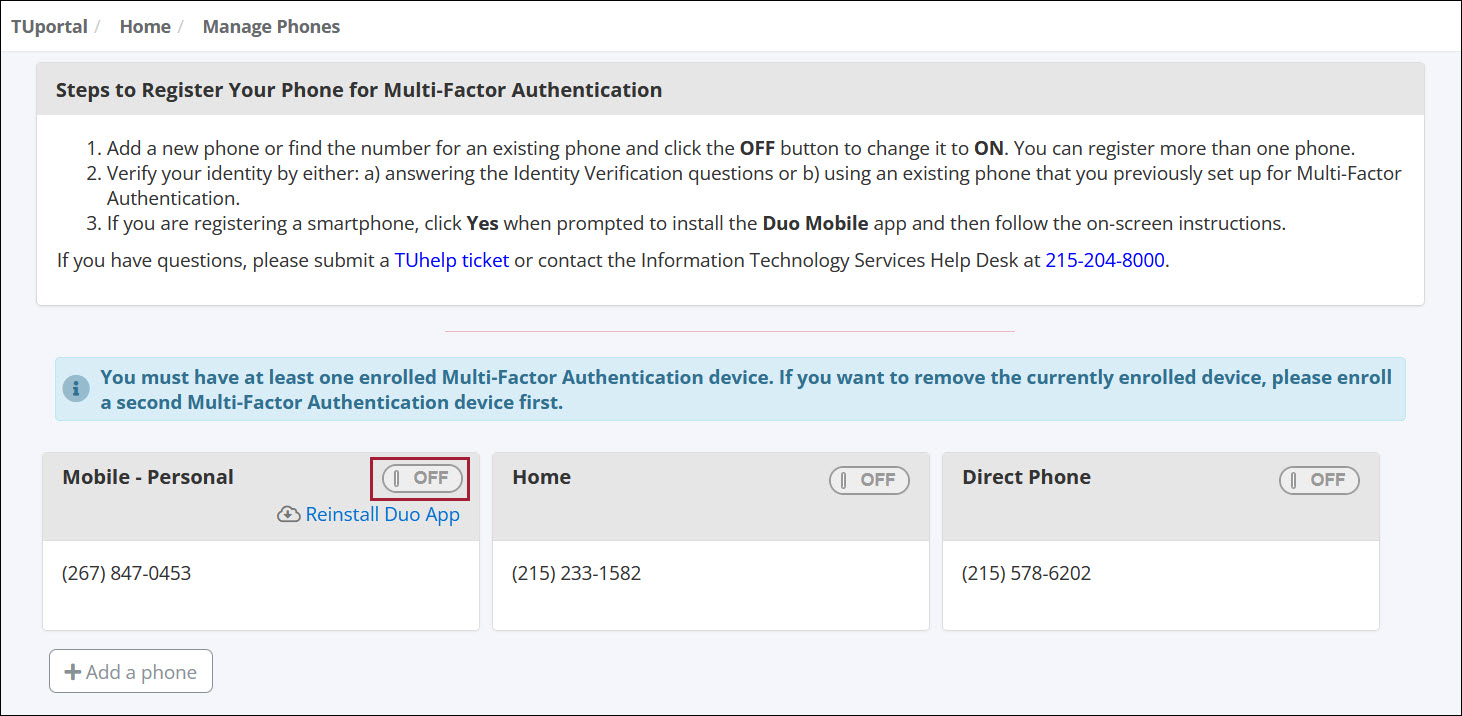
4 of 6
Next, follow the prompts to answer the security questions and click Submit.
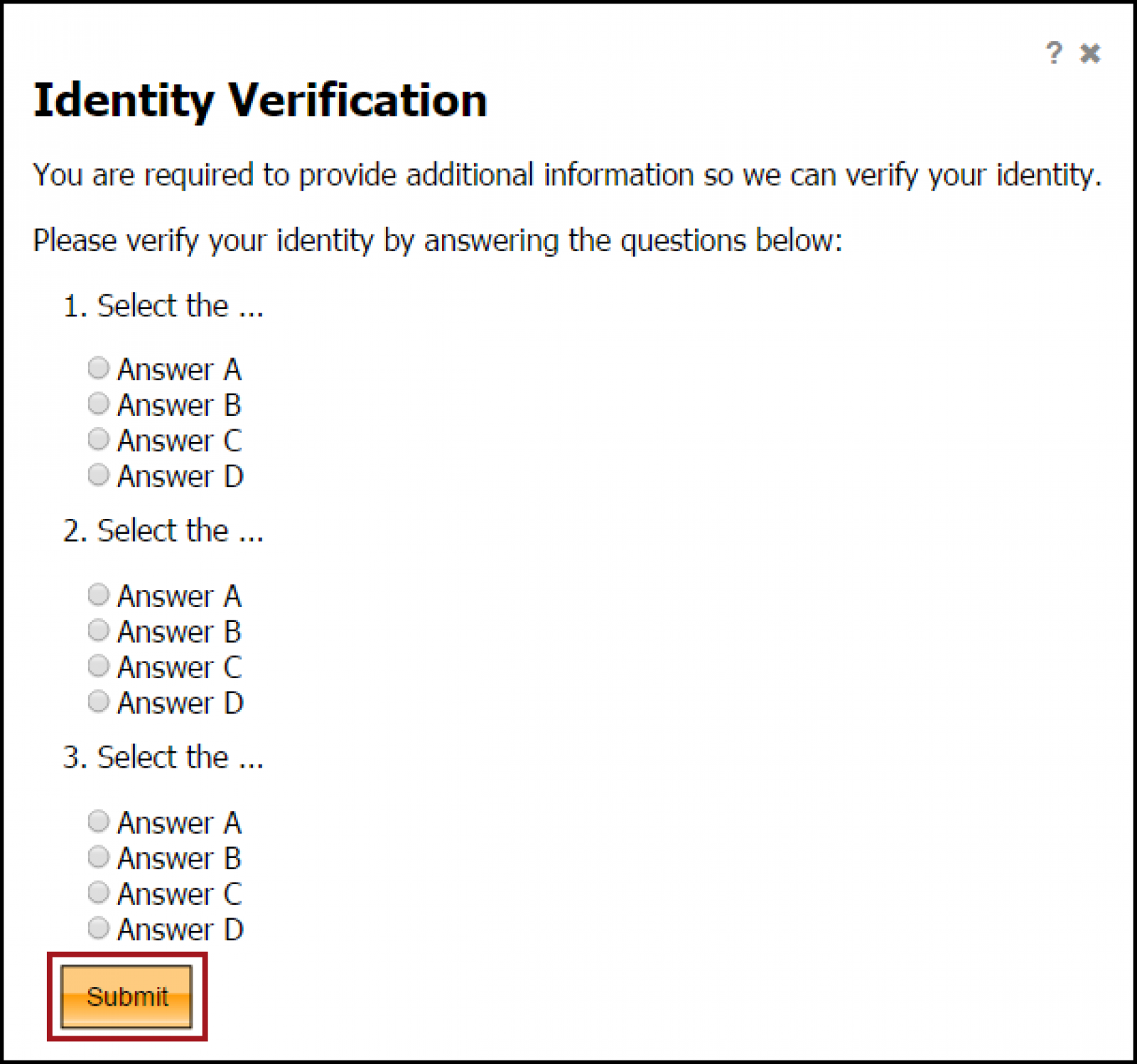
5 of 6
When prompted to install the Duo Mobile smartphone app, click No.
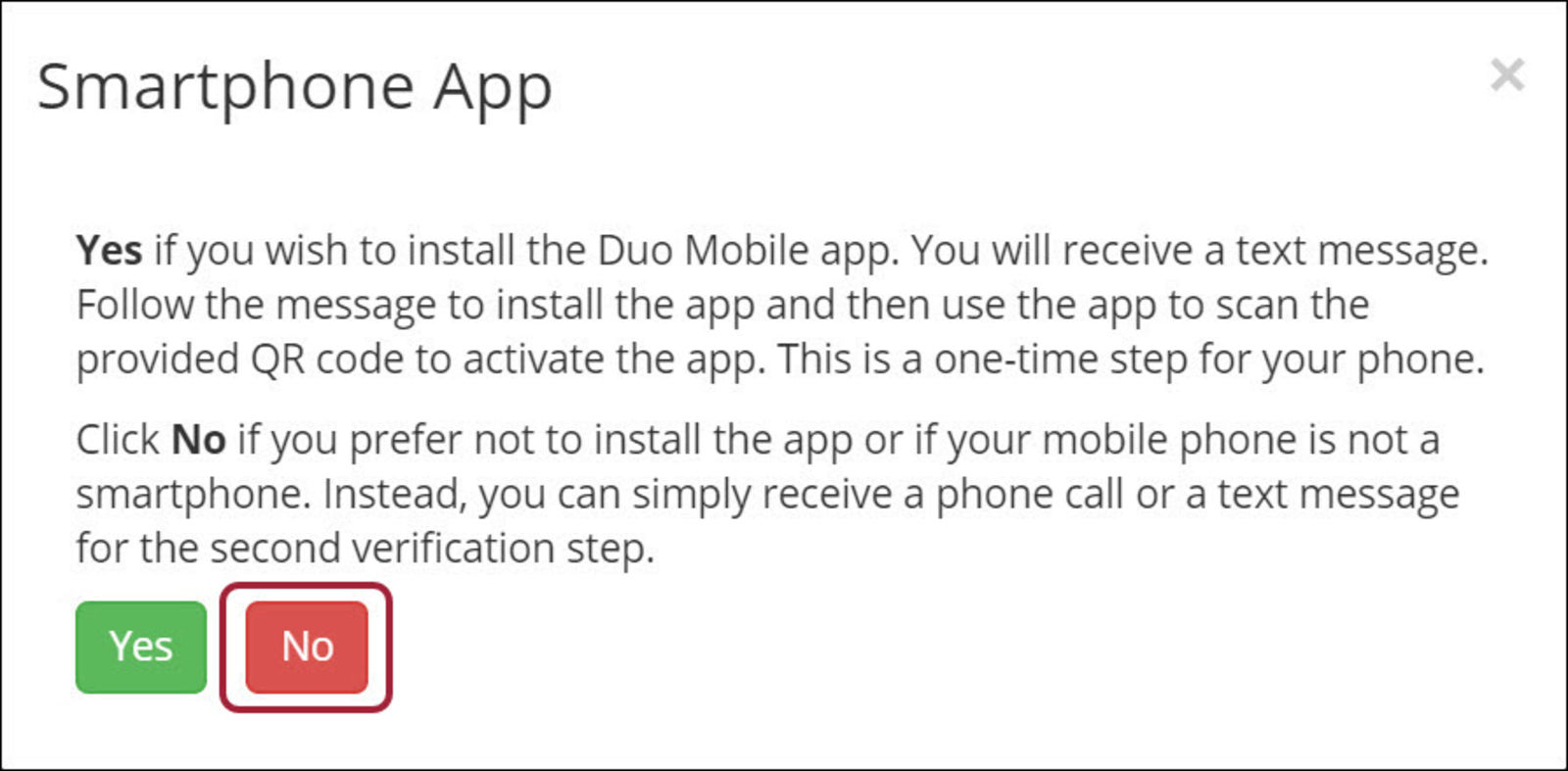
6 of 6
The Two Step button will now be set to ON indicating that your phone is designated for the Multi-Factor Authentication process. Click the OFF button next to any additional phones you wish to designate.
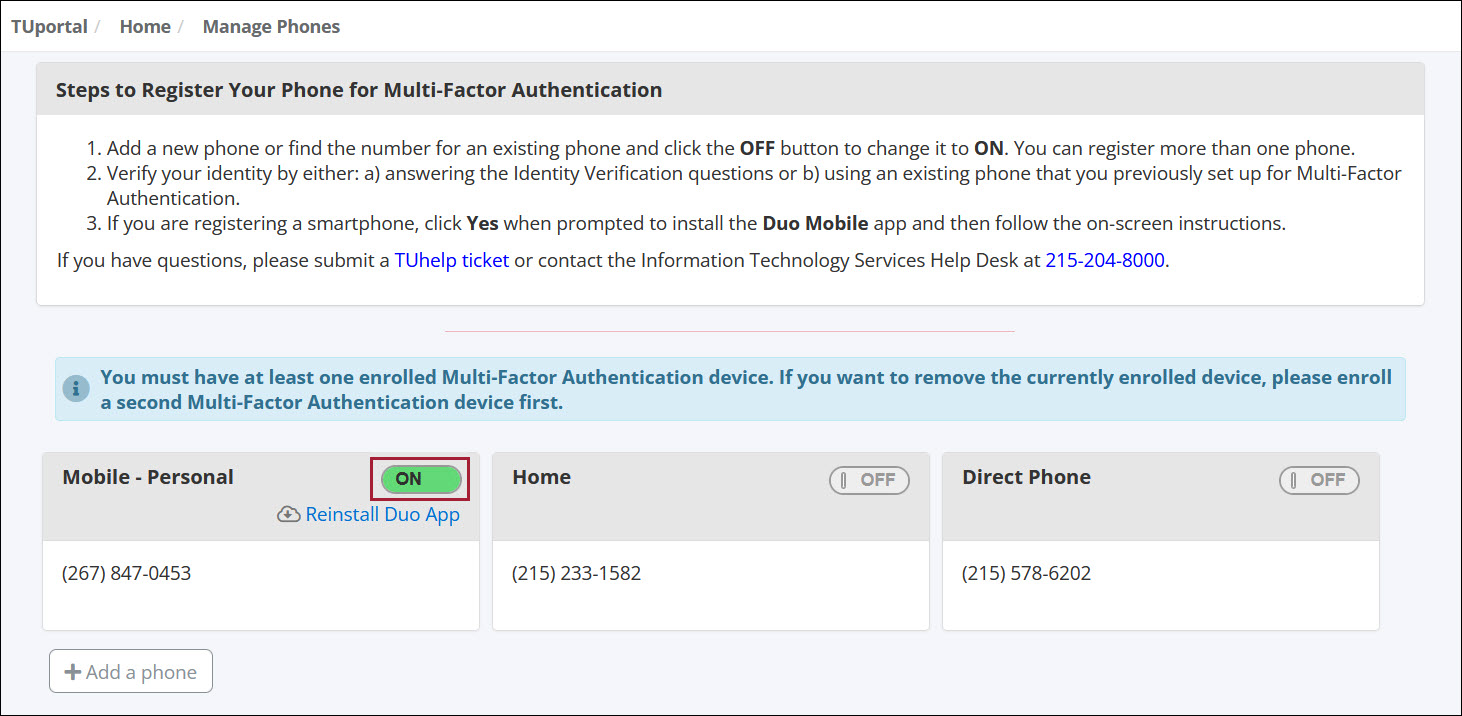
2 of 5
Click Manage Phones.
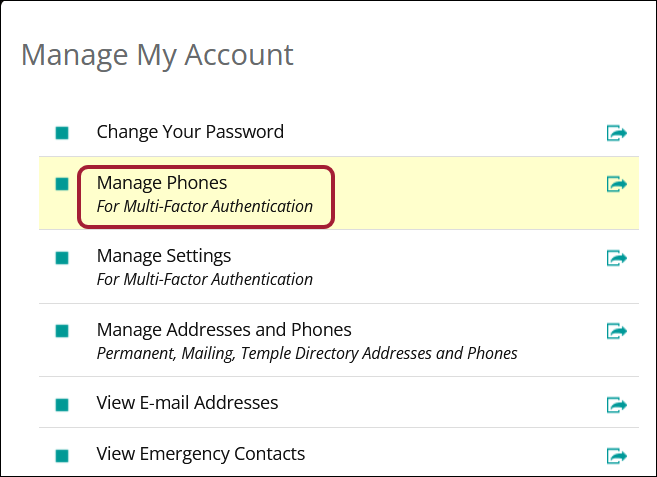
3 of 5
Click the grayed-out OFF button next to the Direct Phone, Home Phone or TTY Device that you wish to designate for Multi-Factor Authentication. (If you need to add a phone, click on Add phone.)
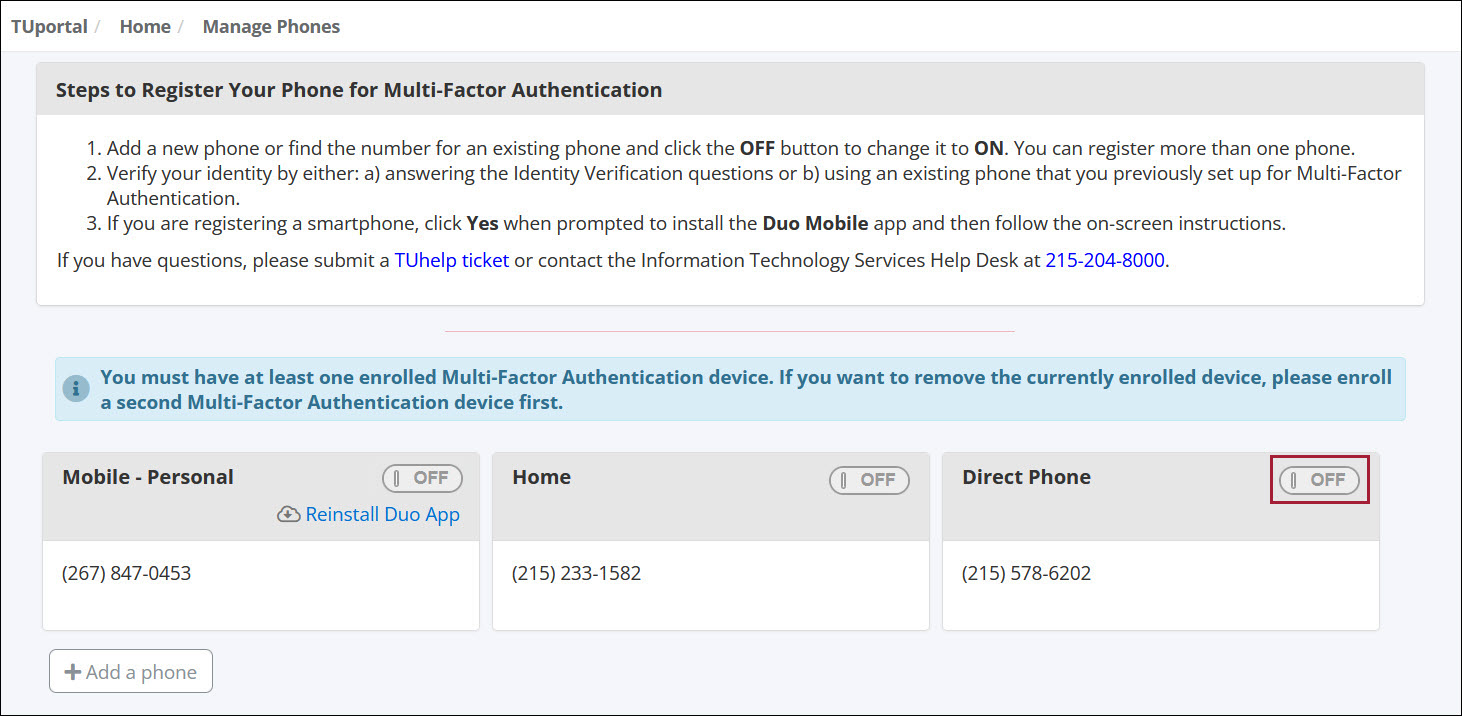
4 of 5
Next, follow the prompts to answer the security questions and click Submit.
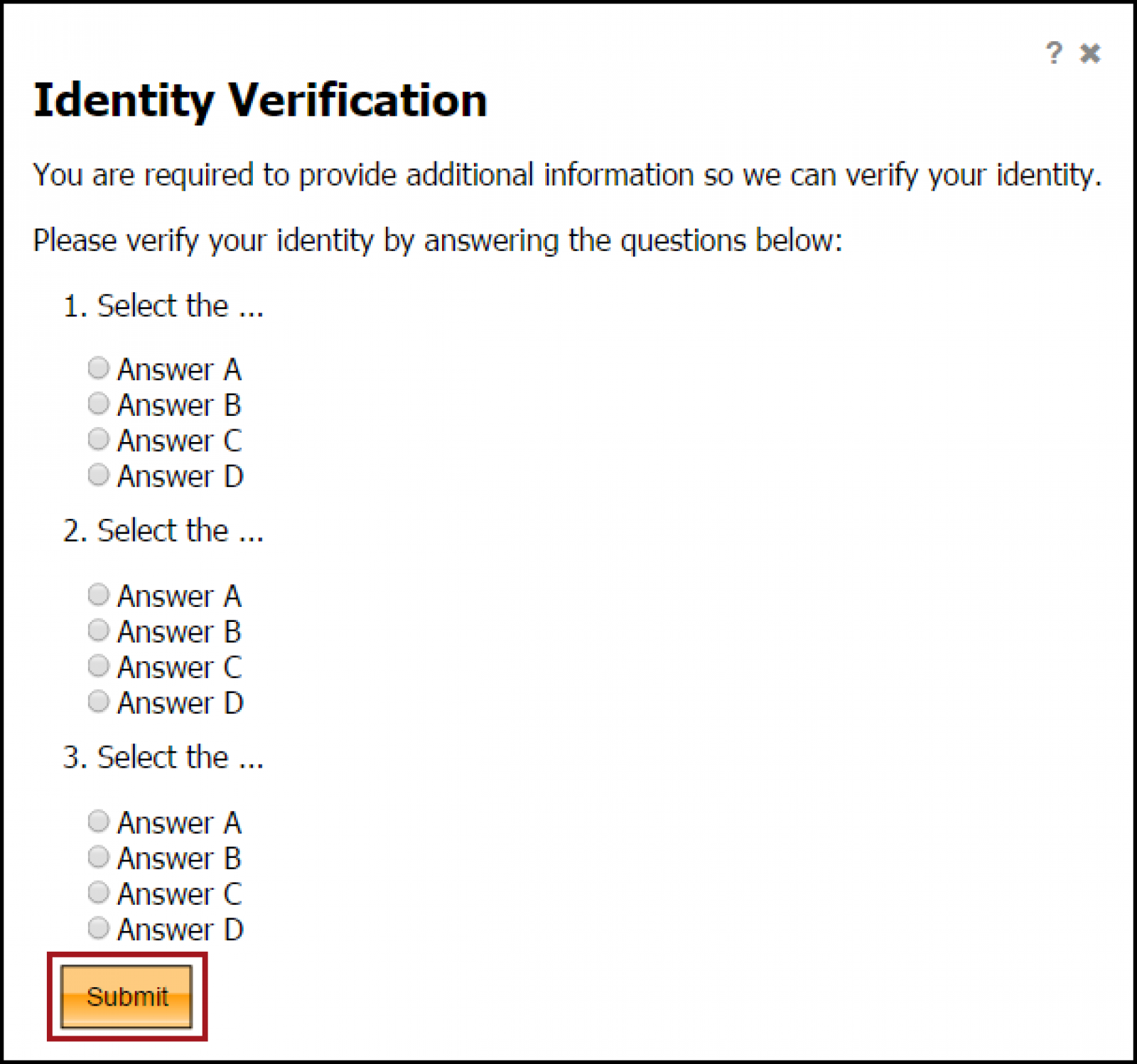
5 of 5
The Two Step button will now be set to ON indicating that your phone is designated for the Two Step Verification process.
Click the OFF button next to any additional phones you wish to designate.
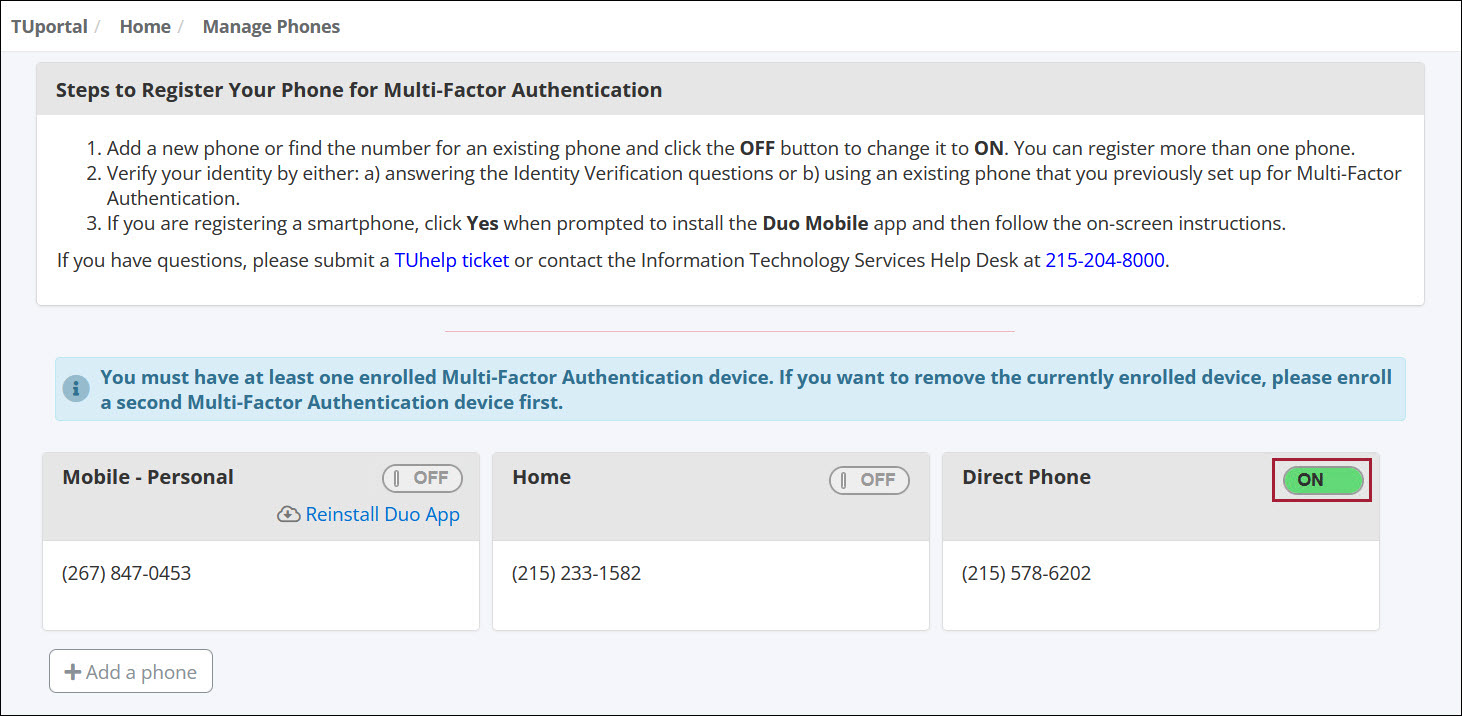
Using Multi-Factor Authentication
When accesing a Temple website that uses Multi-Factor Authentication, such as TUportal and Canvas, you are immediately prompted for MFA after entering your AccessNet username and password. The prompt remembers the MFA method you last used.
For example, if you installed the Duo Mobile app on your phone and previously selected the Push option, the system automatically sends a push notification to your phone without you having to select that option. To log in, use the Duo Mobile app to approve the request:
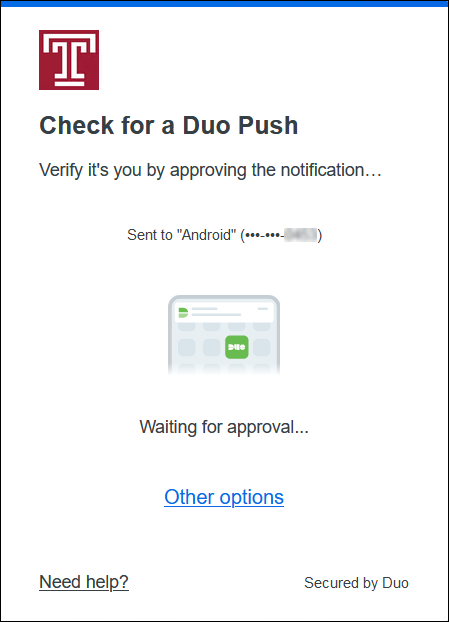
If you previously used the SMS text option to log in, the system automatically sends a passcode to your phone via text messaging. To log in, enter this passcode and click Verify.
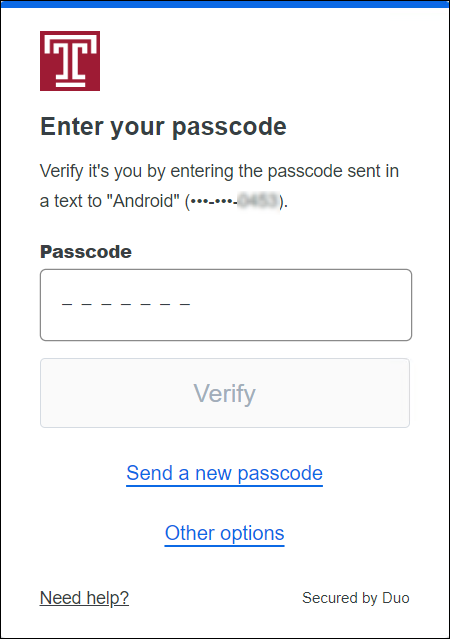
To select another authentication method, click Other options and select from the menu below. For more information about these options, see the Authentication Methods section later on this page.
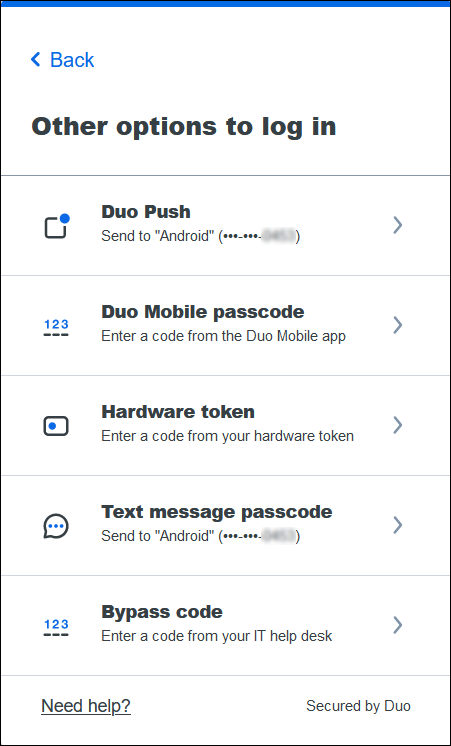
Once you are authenticated, the system can remember your device for 28 days for future logins. To select this option, click Yes, this is my device. Choose this option, however, only if you are not using a shared computer, such as in a computer lab or shared office.
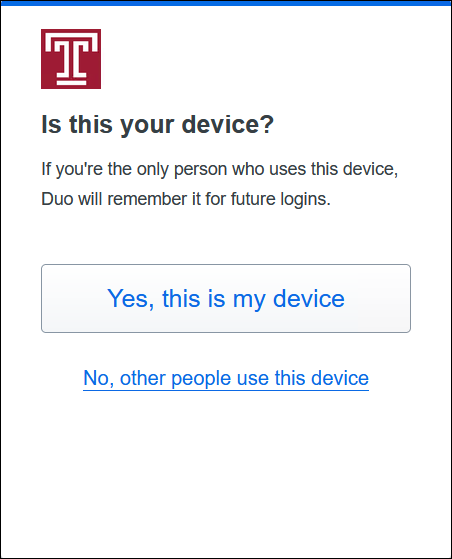
Finally, you are notified that you have been successfully authenticated and the page you are accessing appears:
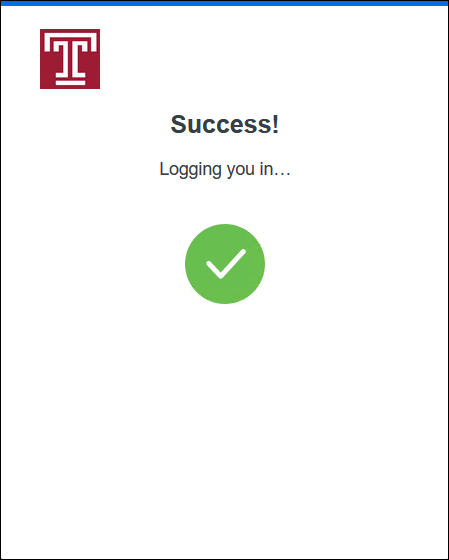
Authentication Methods
When selecting a registered phone, the following authentication methods are available:
| Authentication Method | Description | Requirements |
|
Duo Push
|
Use this method if you have the Duo Mobile app installed on your iPhone or Android phone. This verification method is fast and simple to use. The Duo Mobile app displays a notification on your phone. Tap Approve to authenticate.
|
The Duo mobile app and Wi-Fi or celluar service. |
|
Text Message Passcode
|
Use this method to have a passcode texted to your phone via SMS text message. Enter the passcode on the website and click Verify to proceed. Note: Charges may apply, depending on your phone plan. |
Cellular service |
|
Duo Mobile Passcode
|
Use this method if you have the Duo Mobile app installed on your iPhone or Android phone. Open the Duo Mobile app and tap Temple University to reveal a One-Time Passcode (OTP). Then, enter the passcode on the website to proceed. | The Duo Mobile app.
|
|
Call Me
|
Call Me to receive a phone call. Press any key on your phone to proceed. | Telephone service |
|
Hardware Token |
Use this method if you puchased a hardware token as an alternative to a registered phone. We recommend this option only if your phone is lost or stolen. You can purchase a hardware token at the OWLtech store on Main Campus and receive help on registering it. Press the button on your hardware token to generate a new passcode. Then, enter the passcode on the website and click Verify to proceed. |
There is no Wi-Fi or cellular requirement. |
| Bypass Code 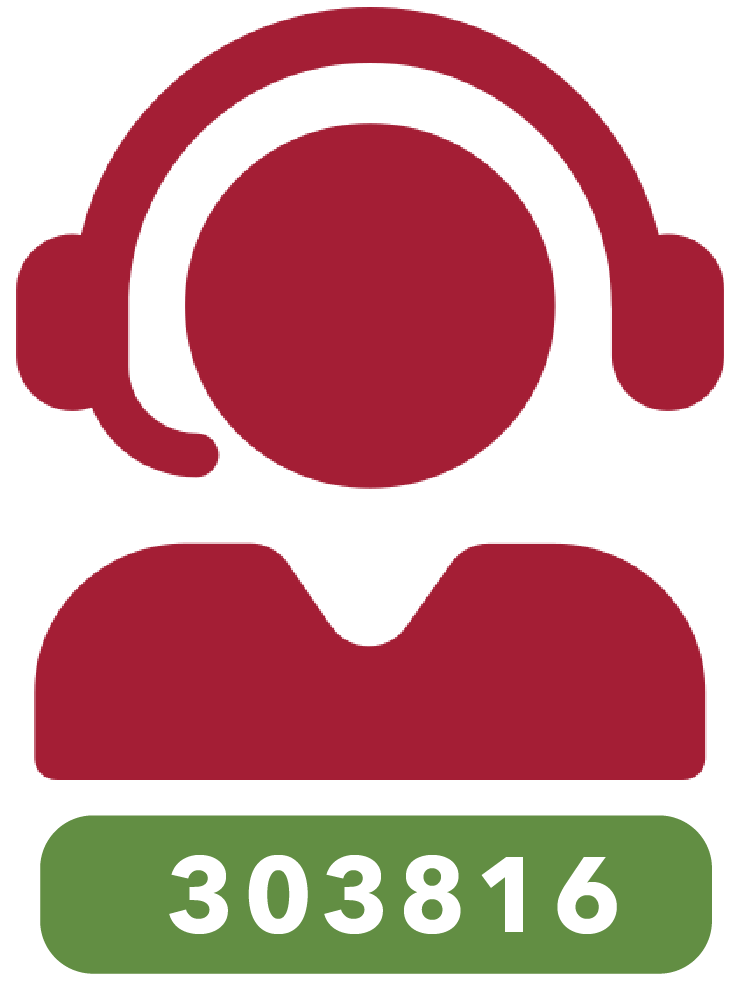 |
Use this method if you are locked out and receive a bypass code from the Technology Support Center. Enter the bypass code that was given to you and click Verify. |
There is no Wi-Fi or cellular requirement. |
Not Using the Duo Mobile App? Set it Up Now
Duo Mobile is a free mobile app that enables you to quickly and easily authenticate with one tap or “push” of a button. Unlike texts and phone calls, the app saves Temple significant costs, since there is no charge for using it.
If you didn't choose to set up the Duo Mobile app when you originally set up your iPhone or Android phone for Multi-Factor Authentication, see the setup instructions below:
1 of 11
Log in to TUportal. Then click Manage My Account on the upper-right portion of the screen.
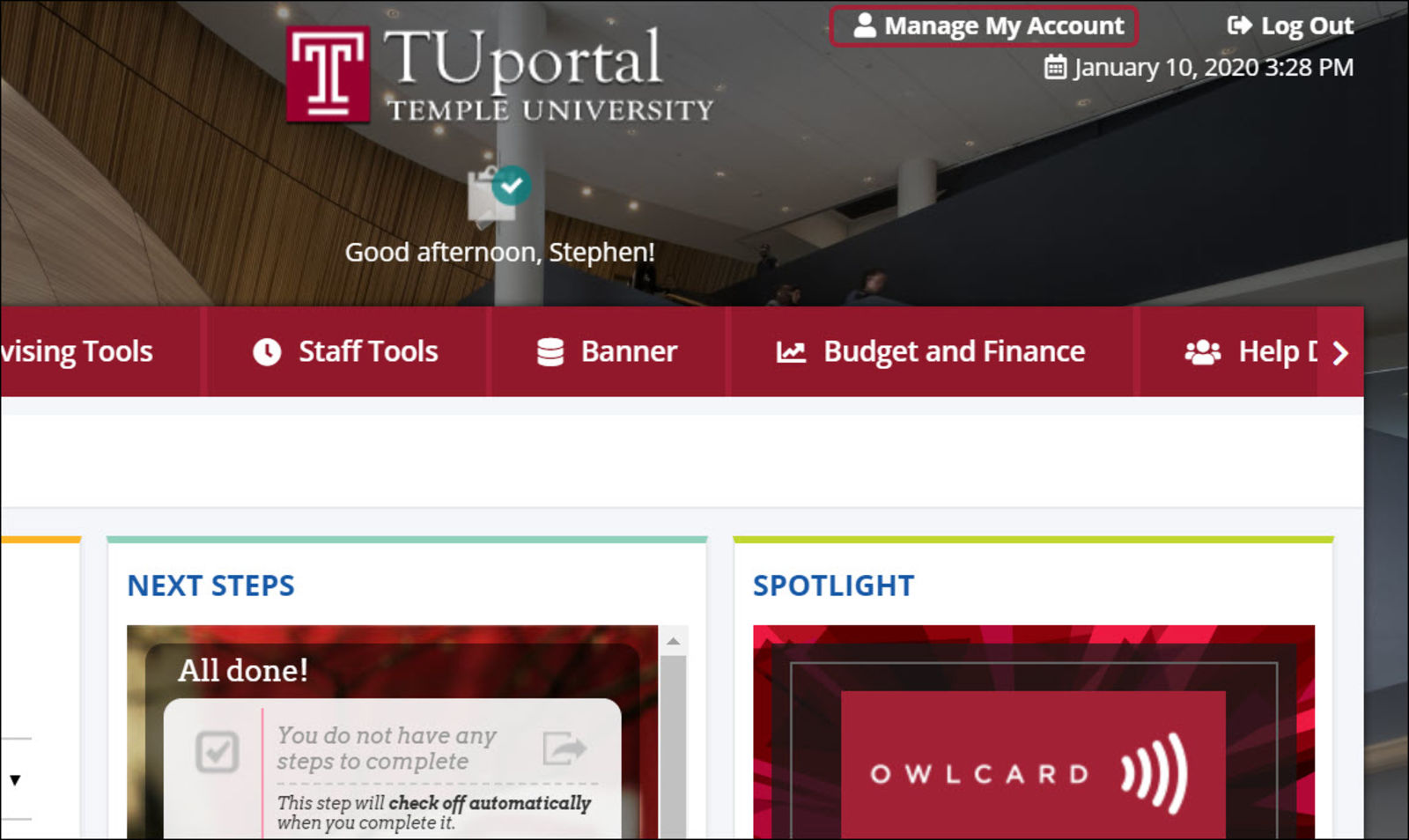
2 of 11
Click Manage Phones.
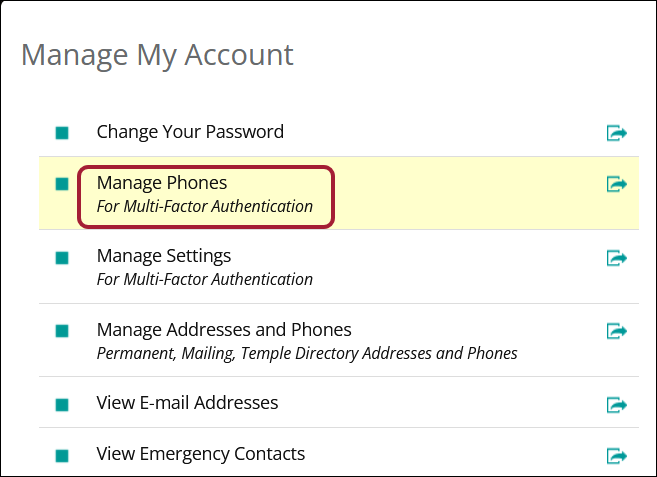
3 of 11
Click Install Duo App next to your mobile phone.
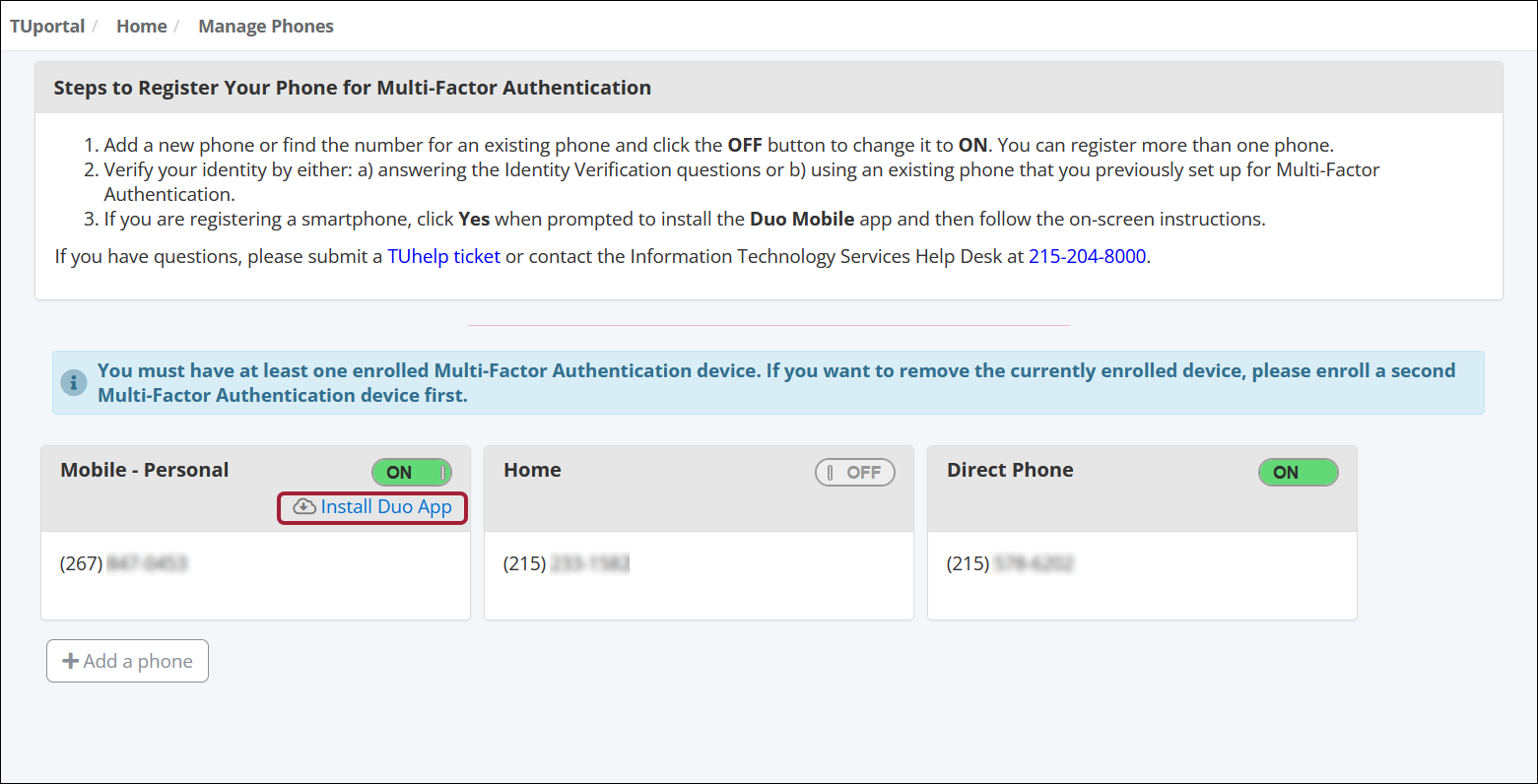
4 of 11
Click Yes.
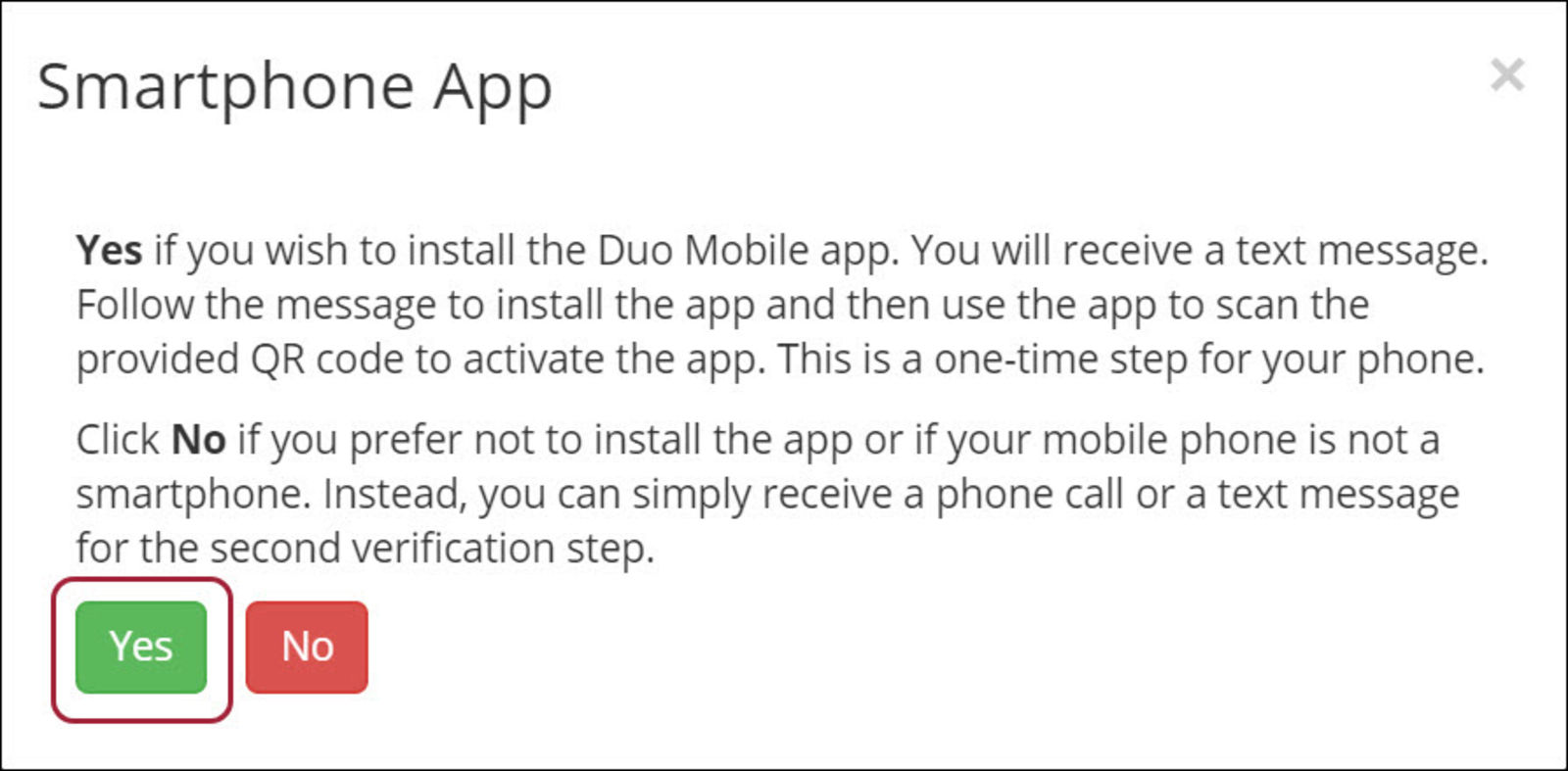
5 of 11
You will receive a text message with a link to the Apple Store or Google Play Store to download and install the free Duo Mobile app. If you did not receive the text, click Resend.
After installing the Duo Mobile app, activate the phone by clicking Text Message.
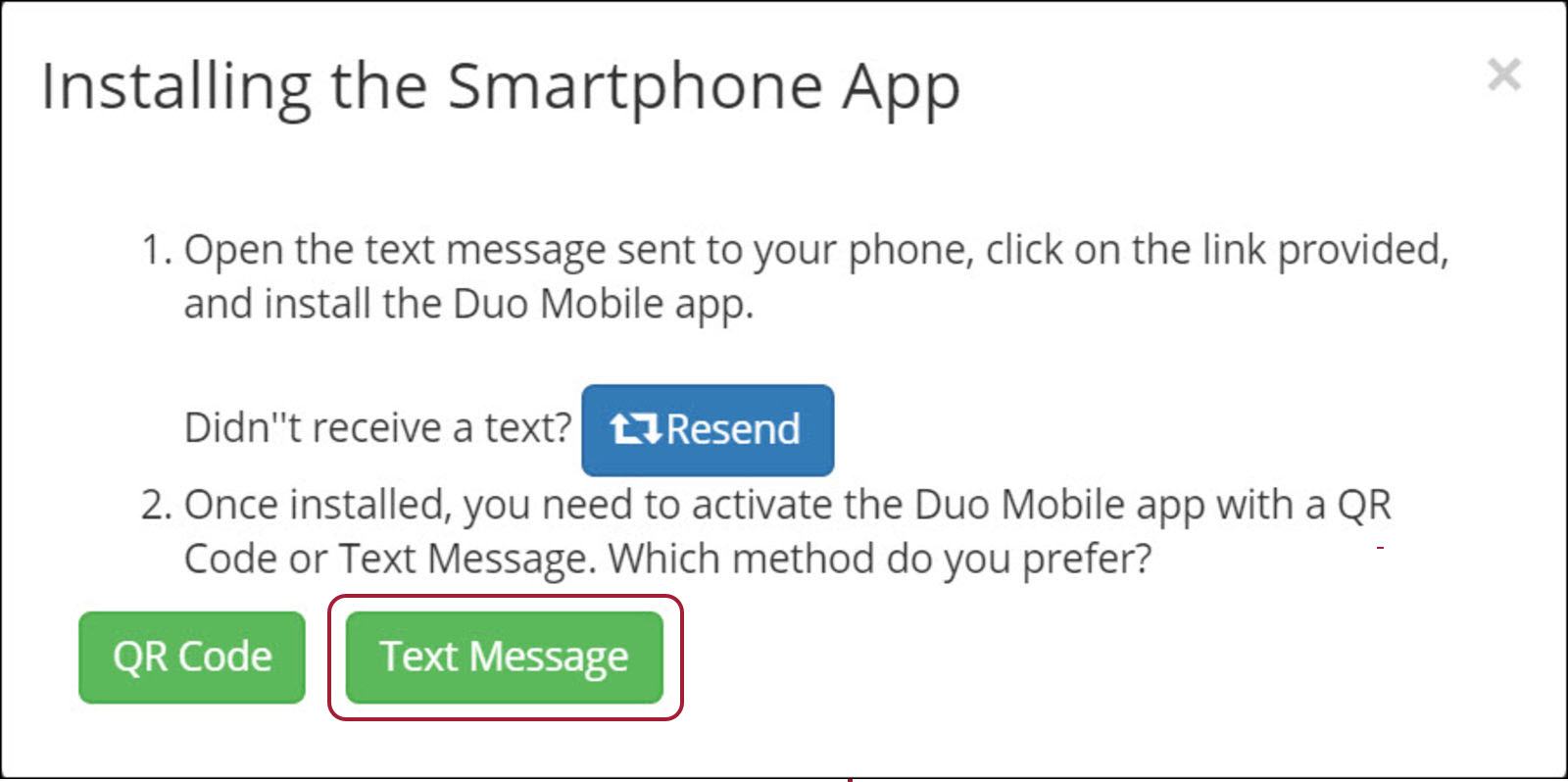
6 of 11
You will receive a second text message with an activation link. Click this link and follow the steps on your phone to set up Duo Mobile for accessing Temple's systems.
Then click Next and skip to step 10.
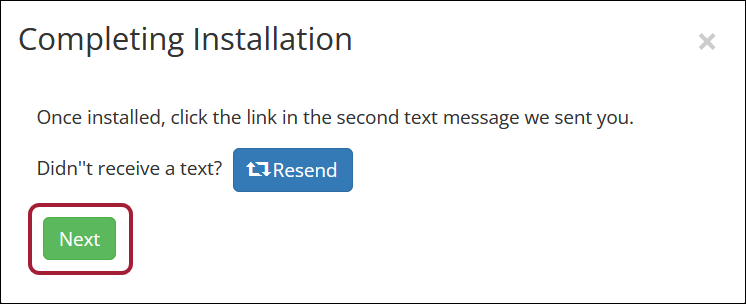
7 of 11
If you chose to activate the Duo Mobile app using a QR code instead of a text, follow the on-screen instructions to hold your phone camera up to the QR code that displays. For details, see the next step.
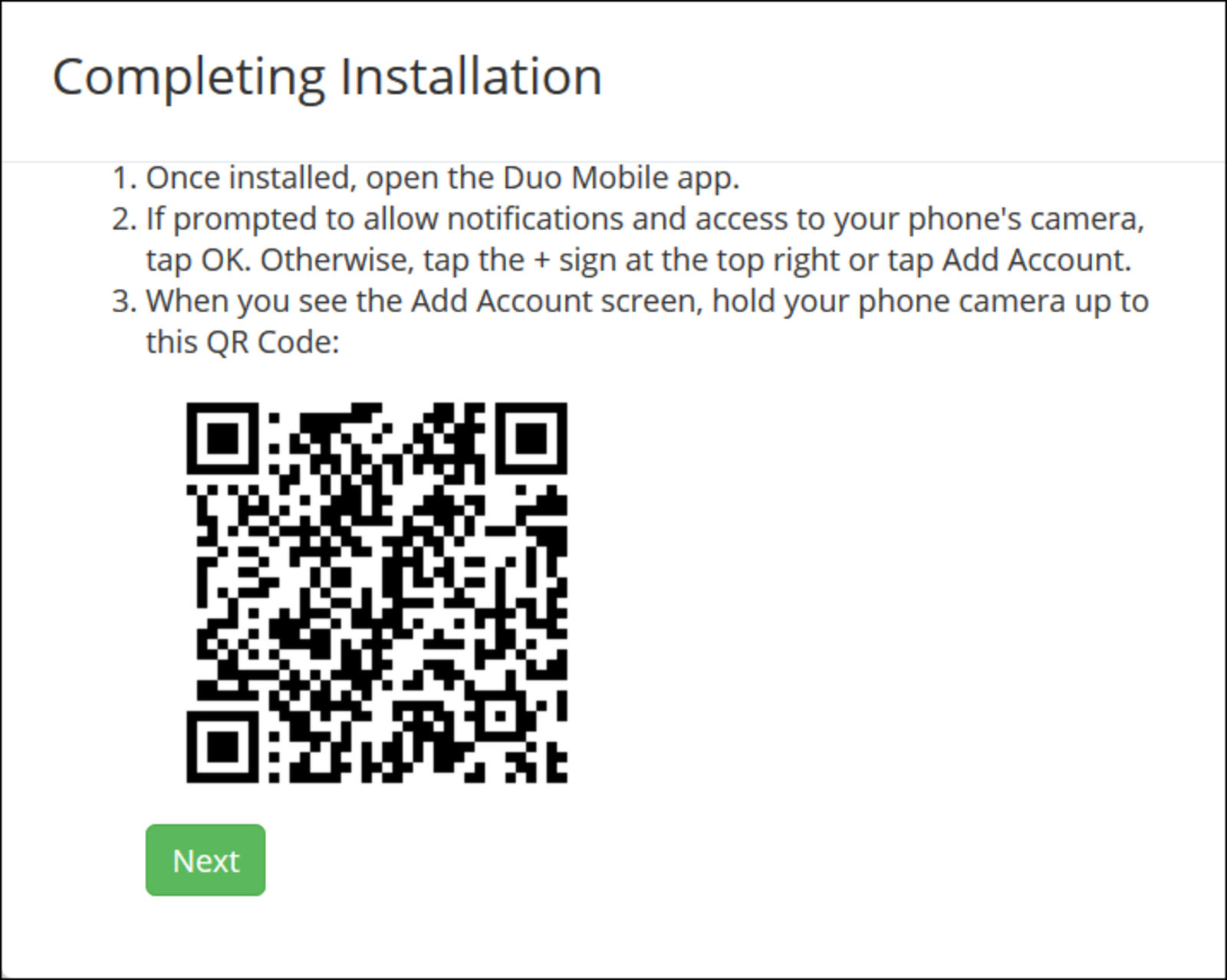
8 of 11
Open the Duo Mobile app on your phone. Then:
- Tap Add Account or Get Started (or the plus button in the upper right).
- If prompted to allow Duo Mobile access to the camera, tap OK or Allow.
- Scan the QR code to add the account to Duo Mobile.
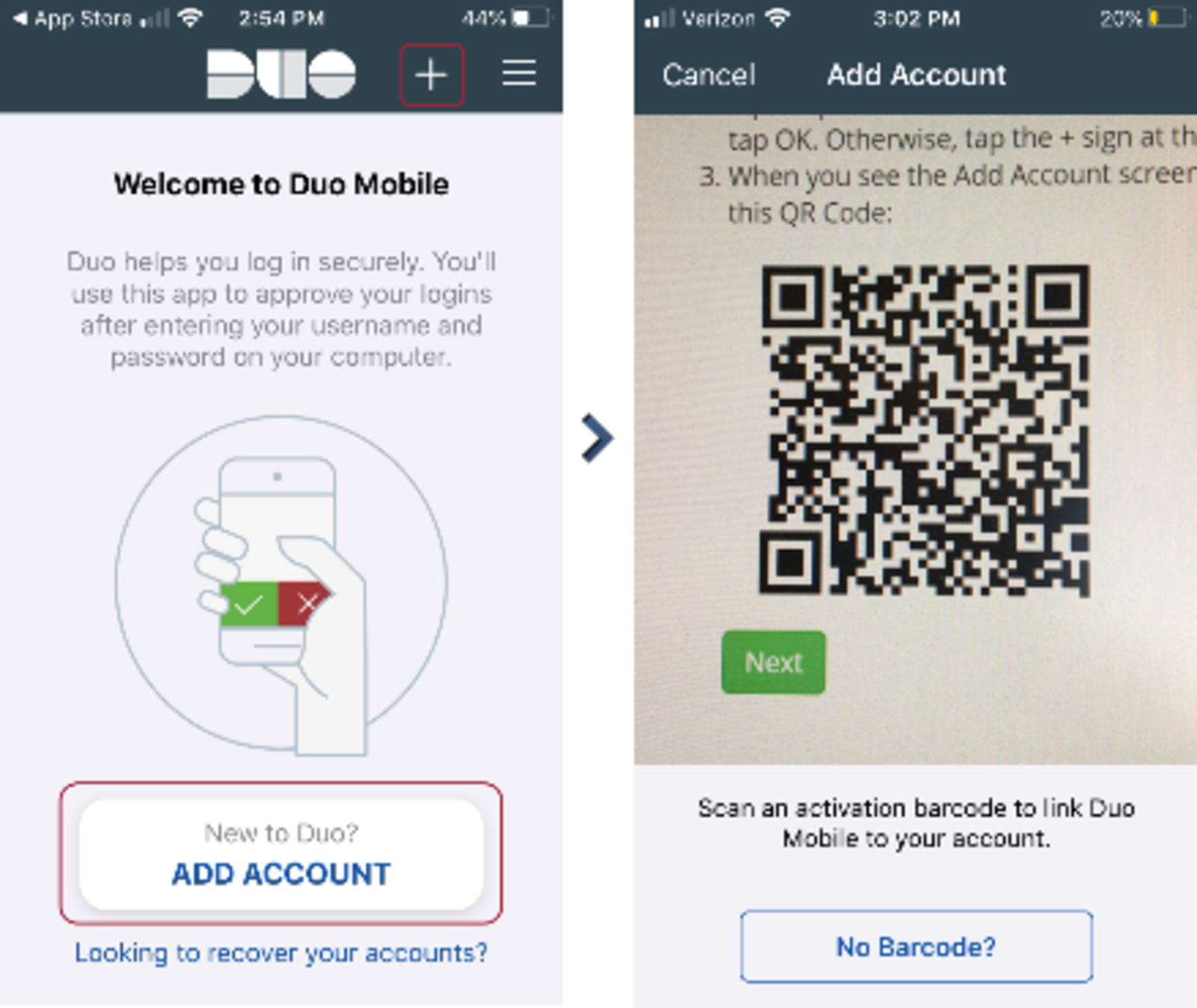
9 of 11
After setting up the Duo Mobile app, click Next.
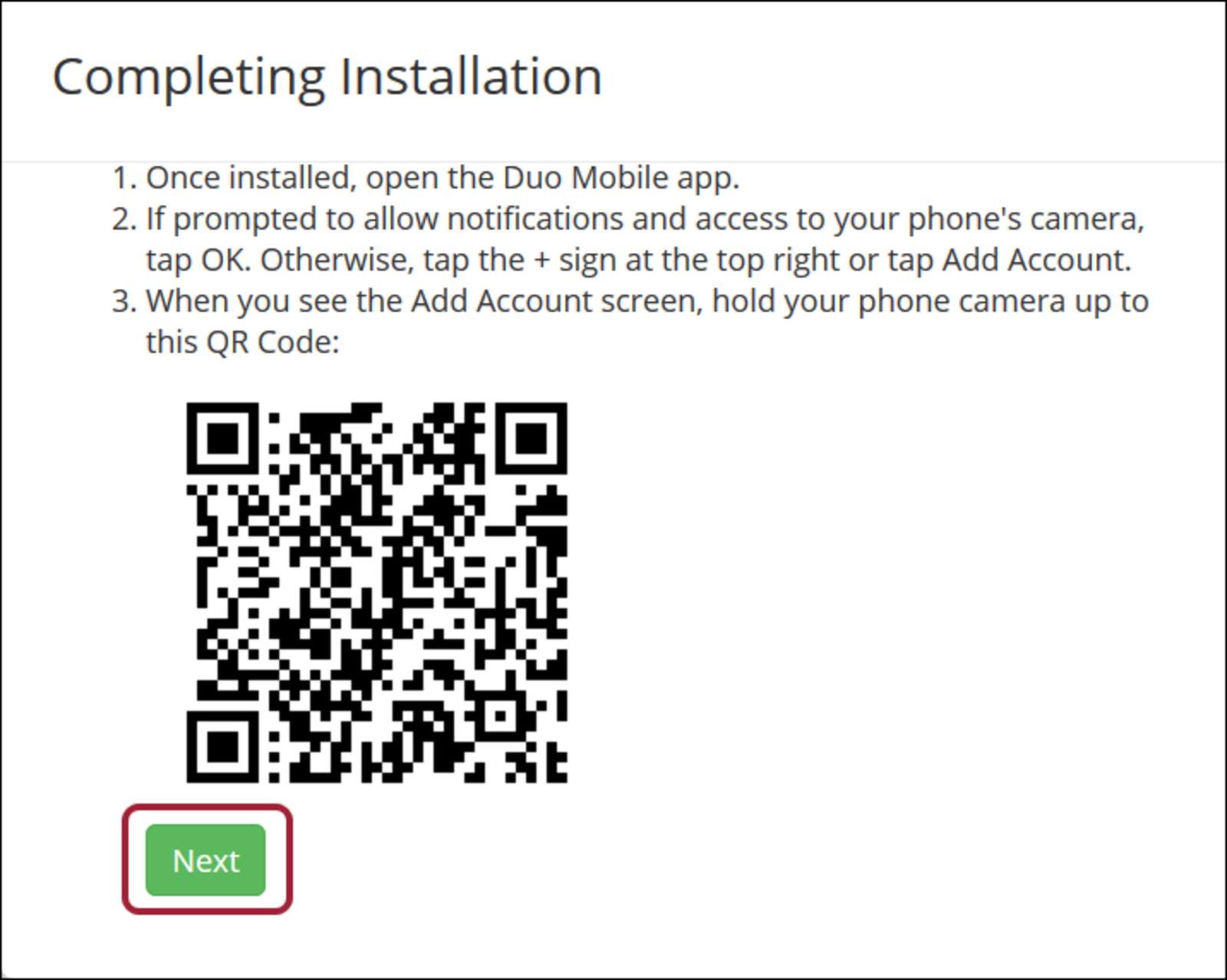
10 of 11
Click Close.
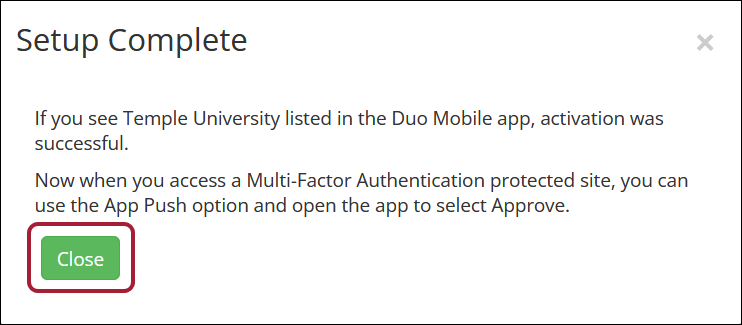
11 of 11
The Manage Phone screen reappears. A Reinstall Duo App link now appears next to your mobile phone.
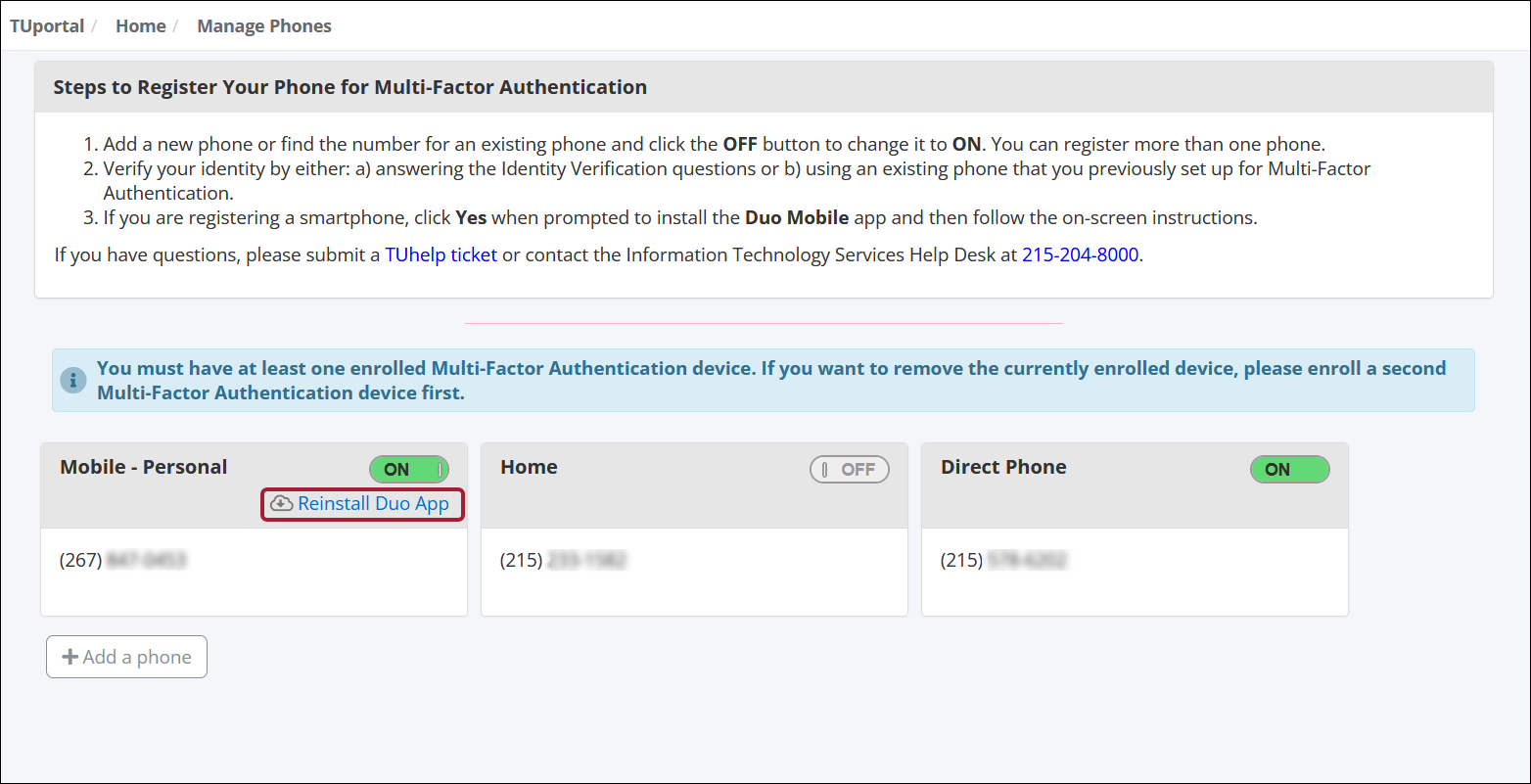
Got a New Phone?
Please see the steps below to set it up:
To set up the Duo Mobile app on your new phone:
- Log in to TUportal. Click Other options and select Text Message Passcode rather than the Duo Push option. Then enter the code that was texted to you in the Passcode box and click VERIFY, Yes this is my device.
- In TUportal, click Manage My Account and then Manage Phones for Multi-factor Authentication.
- Click Reinstall Duo App next to your registered phone number. When re-prompted to confirm your identity, use the Call Me or Passcode option.
Use either of the options below as your second factor of authentication while you register your new phone number:
- a second phone number that is already registered, or
- your old phone with the Duo mobile app installed. You will then be able to use the Duo Push option or obtain a Passcode from the app.
Have neither? Please contact the Help Desk at tuhelp.temple.edu (click Chat or Request Help) or call 215-204-8000.
Preparing for International Travel
Before you go, get ready to use MFA abroad.
If you haven’t already downloaded the Duo Mobile app on your phone, make sure to do so before you travel.
- The Duo Push authentication option will work when connected to Wi-Fi, regardless of whether you have cellular service abroad.
- The Passcode - OTP authentication option enables you to generate one-time passcodes when you don’t have Wi-Fi and/or cellular service.
See Using Multi-Factor Authentication for more information.
You can purchase a hardware token from OWLtech to take with you on your trip.
Consider bringing your U.S. phone with you. After you arrive and purchase your new phone, use your U.S. phone to generate a one-time passcode to log in to tuportal.temple.edu and register your new international phone number.
If you haven’t already downloaded the Duo Mobile app on your phone, make sure to do so before you travel. The Duo Push authentication option will continue to work even after installing a new international SIM card.
FAQs
You can purchase a hardware token from the OWLtech store in lieu of using a cell phone.
- Select Other options and then Duo Mobile passcode when logging in.
- To generate a one-time passcode, open the Duo Mobile app on your device, and under the Temple University account, tap Show next to Passcode. Your passcode will appear.
- Type the passcode in the provided area on the login screen and click Verify.
Yes. The Duo mobile app is free to install on mobile devices and tablets.
The Duo Mobile app uses less than 2KB per authentication. For example, you would use only 1MB of data if you were to log in 500 times in a month.
Please refer to the troubleshooting steps for iPhones or Android devices.
Follow these steps to add an exception to allow third-party cookies from Duo Security:
Chrome
- Click the three vertical dots on the top-right of the browser, then click Settings.
- Click Privacy and security on the left navigation.
- Click Cookies and other site data.
- Scroll down to Sites that can always use cookies and click Add.
- Enter the following: [*.]duosecurity.com
- Click Add.
You may need to restart your browser for changes to take effect.
Firefox
- Click the three horizontal lines on the top-right of the browser and click Settings.
- Click Privacy & Security on the left.
- Scroll down to Cookies and Site Data and click Manage Exceptions.
- Enter the following: https://duosecurity.com
- Click Allow, then Save Changes.
You may need to restart your browser for changes to take effect.
Safari
Safari does not have an option to add individual exceptions for sites. You will need to enable third-party cookies on Safari to allow Duo Security to allow the “remember me” feature:
- Select the Safari drop-down menu from the Mac menu bar.
- Select Preferences...
- Click the Privacy tab.
- Make sure that Block all cookies is not checked or set to Never.
You may need to restart your browser for changes to take effect. If you are using Safari 13.1 and later, you must also disable the "prevent cross-site tracking" option.