TUSafe - Information Technology Services
Menu de Navigation
TUsafe
Description

Temple University offers a free, optional personal safety app called TUSafe. Students, faculty and staff can use the the app to:
- make an emergency call to Temple's Department of Public Safety or 911
- use a "panic button" to simulaneously call and send your location to Temple's Department of Public Safety
- send your location in real-time to a friend or family member so they can track you as you walk to your destination
- send your location to the Public Safety dispatcher so they can track you as you walk to your destination (If you need assistance at any time, simply tap Emergency)
- chat with Temple police to report a crime or incident or send the information using an online form
You can download the app from the App Store or Google Play .
Getting Started: Set Up the App
Verify your phone number and install the app.
Before setting up the TUSafe app, verify that your phone number is registered with Temple:
- Log in to TUportal.
- Click Manage My Account on the upper-right portion of the screen.
- Click Manage Addresses and Phones.
- Make sure your phone number is listed with a type of Mobile - Personal or Mobile - Work. If not, click Add Phone and follow the prompts to add it. Then please allow 24 hours for it to sync with the app.
- Download the TUSafe app from the App Store or Google Play.
- Tap on the TUSafe icon on your phone.

- The TUsafe app will then install.
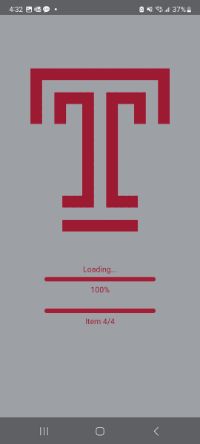
- When prompted to allow TUSafe to send you notifications, tap Allow.
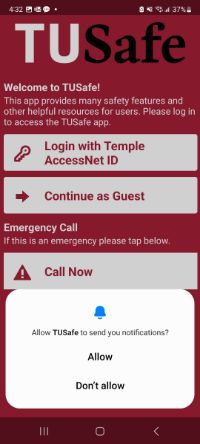
- Tap Login with Temple AcccesNet ID.
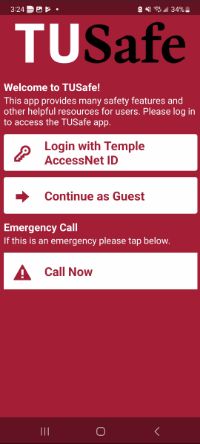
- Enter your AccessNet username and password and tap Login.
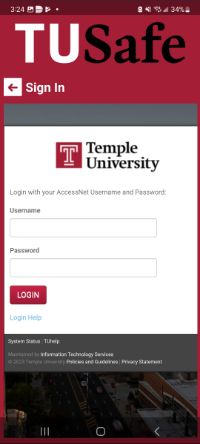
- Proceed through the multi-factor authentication process.
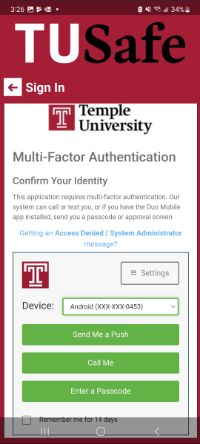
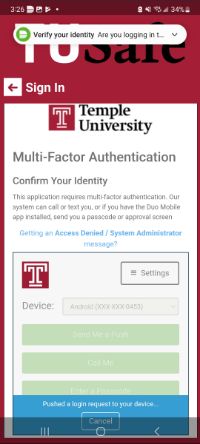
- Enter your phone number and tap Continue.
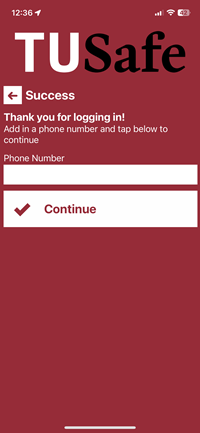
- The TUSafe Home screen will then appear.
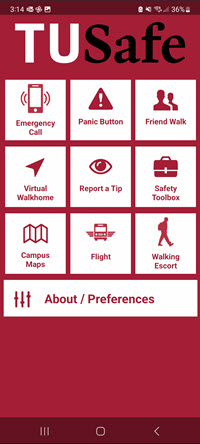
Make an Emergency Call
Quickly call 911 or Temple's Department of Public Safety.
Note: It is best to call the Department of Public Safety only if you are within the Main Campus or Health Sciences Center patrol zones. Otherwise, call 911.
- Tap Emergency Call from the TUsafe Home screen.
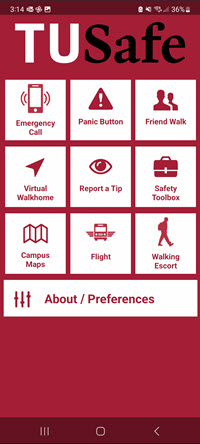
- Tap Call 911 or Call Public Safety.
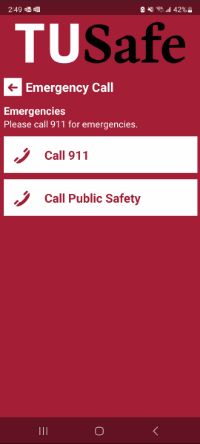
- Finally, make the call by tapping the phone number that appears at the bottom of the screen (iPhone) or using the dial pad (Android).
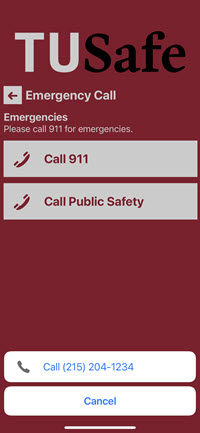
Use the Panic Button
Calls Temple's Department of Public Safety while also sending them your location.
Note: To use the feature, you must be within the Main Campus or Health Sciences Center patrol zones. If you are not in the patrol zone, call 911.
- Tap Panic Button on the Home screen.
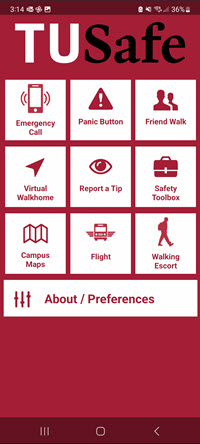
- Tap Main Campus Panic Button or HSC Panic Button depending on your location.
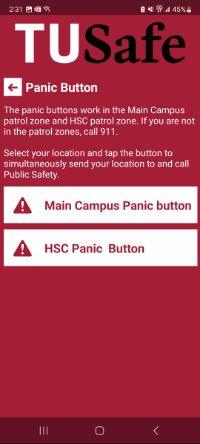
- If prompted to allow the app to access your location, make sure to tap Allow While Using the App (iPhone) or While using the app (Android).
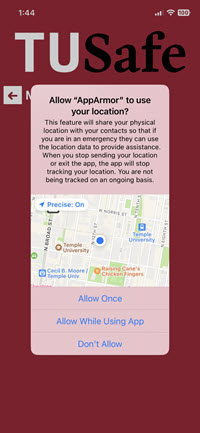
- Tap Call Now to make the call.
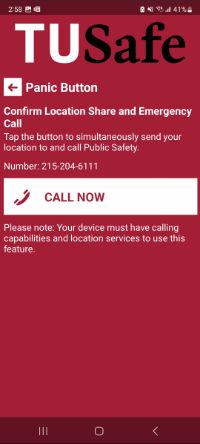
- Finally, make the call by tapping the phone number that appears at the bottom of the screen (iPhone) or using the dial pad (Android).
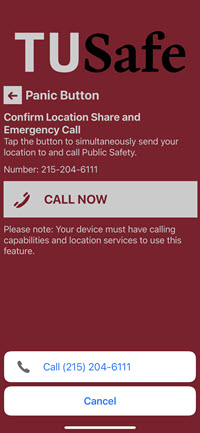
Initiate a Friend Walk
Send your location in real-time to a friend or family member so they can track you as you walk to your destination. They'll track you using the GPS functionality of your phone and can trigger a call to Public Safety or 911 if necessary.
Friend Walk Demo
Instructions
Send your location in real-time to a friend or family member so they can track you as you walk to your destination. They'll track you using the GPS functionality of your phone and can trigger a call to Public Safety or 911 if necessary.
- Tap the Friend Walk option on the home screen.
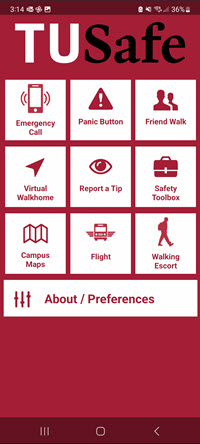
- Tap Start Friend Walk.
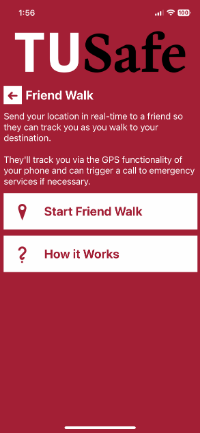
- Tap Share with a Friend.
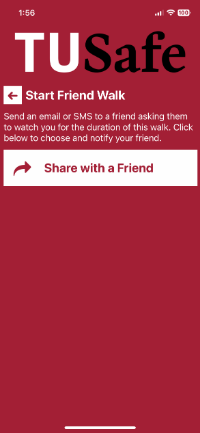
- Choose a contact to send your location.
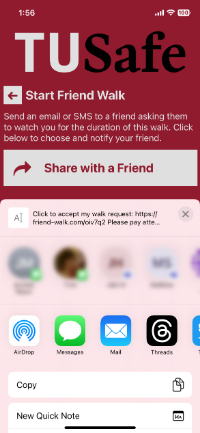
- Your friend will recieve with the message with a link. (They do not need the app.) A message appears indicating you are waiting for your friend to connect.
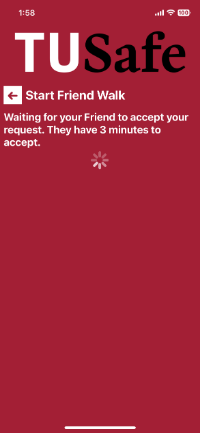
- Once your friend clicks the link, your screen will show your location on a map. Select where you're going by dragging the map over your location. Then tap Set Destination.
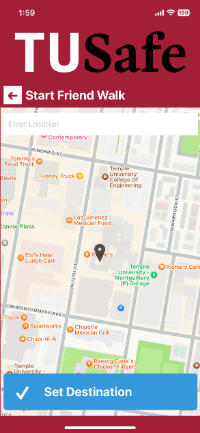
- You will be notified that your trip has started. Tap OK, then start your walk.
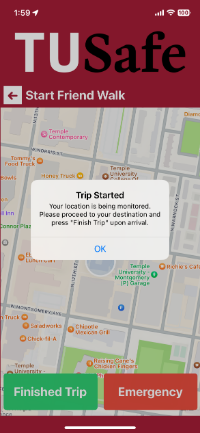
- If you need assistance at any time, tap Emergency Call. When you arrive at your destination, tap Finished Trip.
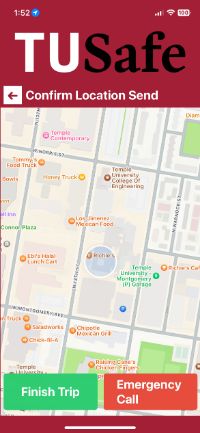
- At the confirmation screen, tap Finish Trip again.
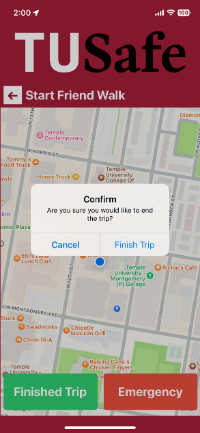
- Finally, when notified that the trip is complete, tap OK.
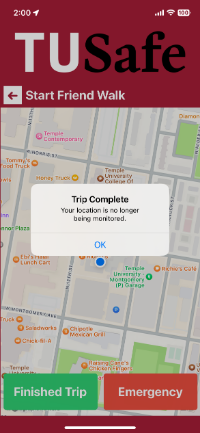
- A text alert appears indicating that your fiend is asking you to monitor their trip. Tap the link in the message to begin.
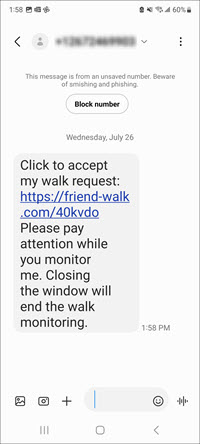
- When notified that the walk request was accepted, tap Okay.
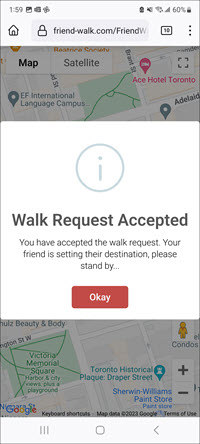
- You will then see a map of the area surrounding your friend's location.
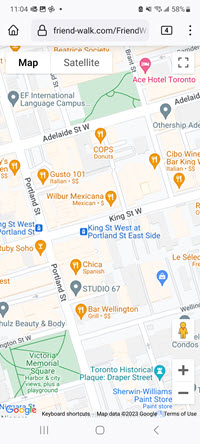
- When notified that your friend started the walk, tap Okay.
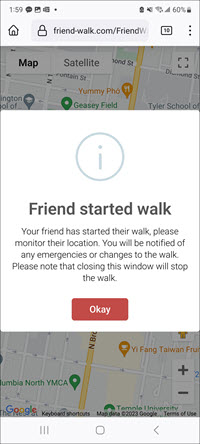
- You will then be able to track your friend as they walk to their destination.
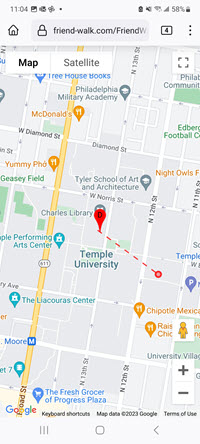
- When notified that your friend finished the walk, tap Okay.
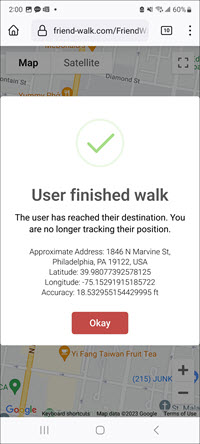
Initiate a Virtual Walk Home
Let Temple's Department of Public Safety know where you're traveling so they can keep track of you. Virtual Walk Home will use your location services and, if necessary, the calling function of your device to call 911. The Public Safety dispatcher will be able to monitor your progress to your end destination.
Note: To use the feature, you must be within the Main Campus or Health Sciences Center patrol zones.
- Tap Virtual Walkhome on the home screen.
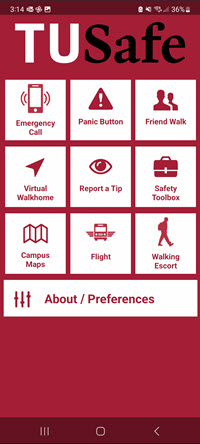
- Tap Main Campus or HSC Campus depending on your location.
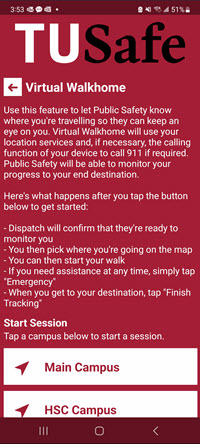
- A message will appear notifying you are waiting for Dispatch to accept your request.
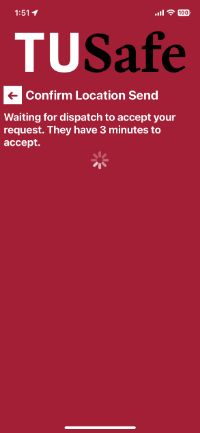
- Select where you're going by dragging the map over your location. Then tap Set Destination.
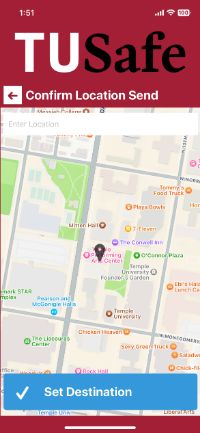
- You will be notified that your trip has started. Tap OK, then start your walk.
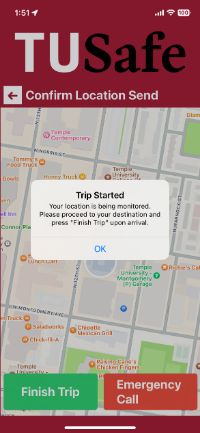
- If you need assistance at any time, tap Emergency Call. When you arrive at your destination, tap Finish Trip.
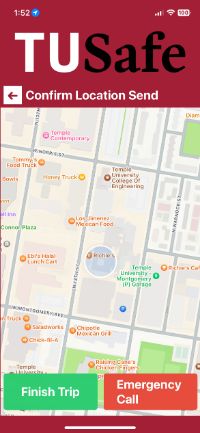
- At the confirmation screen, tap Finish Trip again.
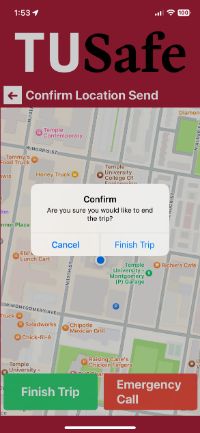
- Finally, when notified that the trip is complete, tap OK.
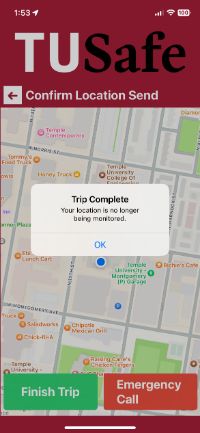
Report a Tip
Leave specfic information about a crime, not for emergencies. If this is a true emergency, tap Emergency Call on the Home screen and place a call to 911 or Temple's Department of Public Safety.
- Tap Report a Tip on the Home screen.
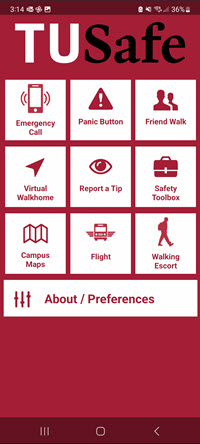
- Tap In-App Crime Tip to send information by completing a short form or Real-Time Tip Report to Dispatch to chat in real time.
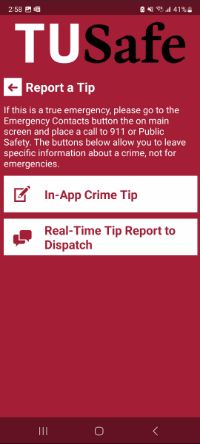
In-App Crime Tip
- Comple the form to leave specific information about a crime. Scroll to the bottom of the form to attach an optional photo or video. Then tap Submit Tip.
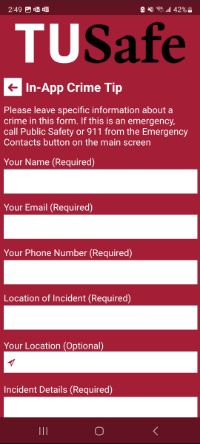
Real-Time Tip Report to Dispatch
Enables you to chat with Temple's Department of Public Safety in real-time. This is a great way to discretely report suspicous information.
If this is an emergency and you are able to speak and make a phone call, tap Emergency Call and then Call 911 instead.
- Tap Report a Tip on the Home screen.
- Tap Real-Time Tip Report to Dispatch.
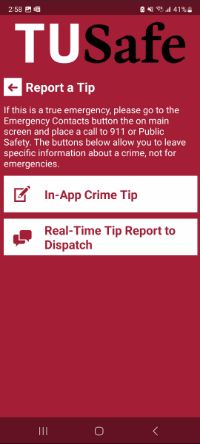
- Tap Chat Now.
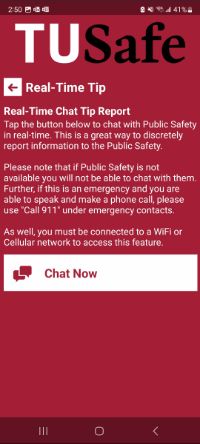
- You can now begin texting with Temple's Department of Public Safety.
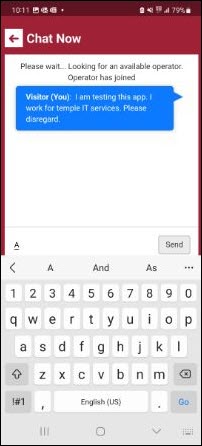
Send "I'm OK!" Message
Send your location and a message notifying your friends and famly that you're "OK" in the event of an emergency.
- Tap Safety Toolbox on the Home screen.
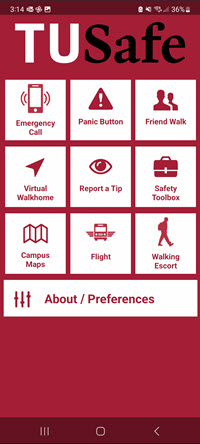
- Tap I'm OK!
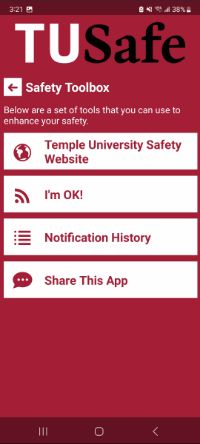
- Tap Send "I'm OK" Message.
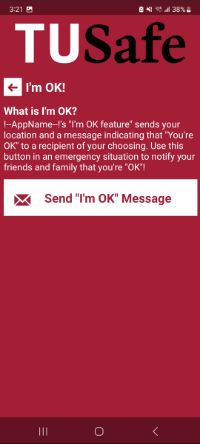
- Tap Email Location.
iOS users, please note that you will need to have an email account set up with the iOS mail app to use this feature.
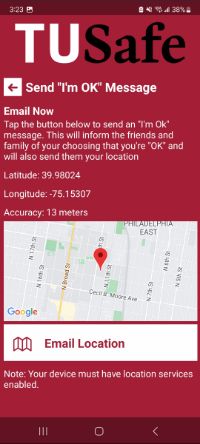
- Select your email app.
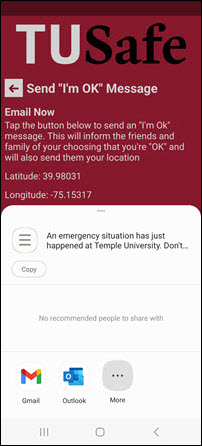
- Enter the recipients and send the following prefilled email message:
I'm OK!
An emergency situation has just happened at Temple University. Don't worry though, I'm OK! I've also included a link to a google map with my location below.
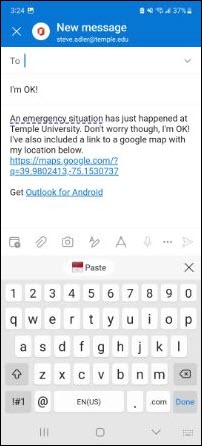
Other Features
The TUSafe app includes the following additional features:
- Campus Maps
View interactive maps of Temple campuses.
- Flight
Check the current location of Flight -- Temple's nighttime, fixed-route shuttle bus service. The hours of operation are 6:00 pm to 2:00 am, seven days a week. Flight-branded shuttles circulate throughout the areas within and surrounding the Main Campus patrol zone and pick up and drop off students at each of its over 50 stops. The shuttles arrive approximately every 15 minutes at each stop.
- Walking Escort
Request a walking escort within the Main Campus and HSC Campus patrol zones.
